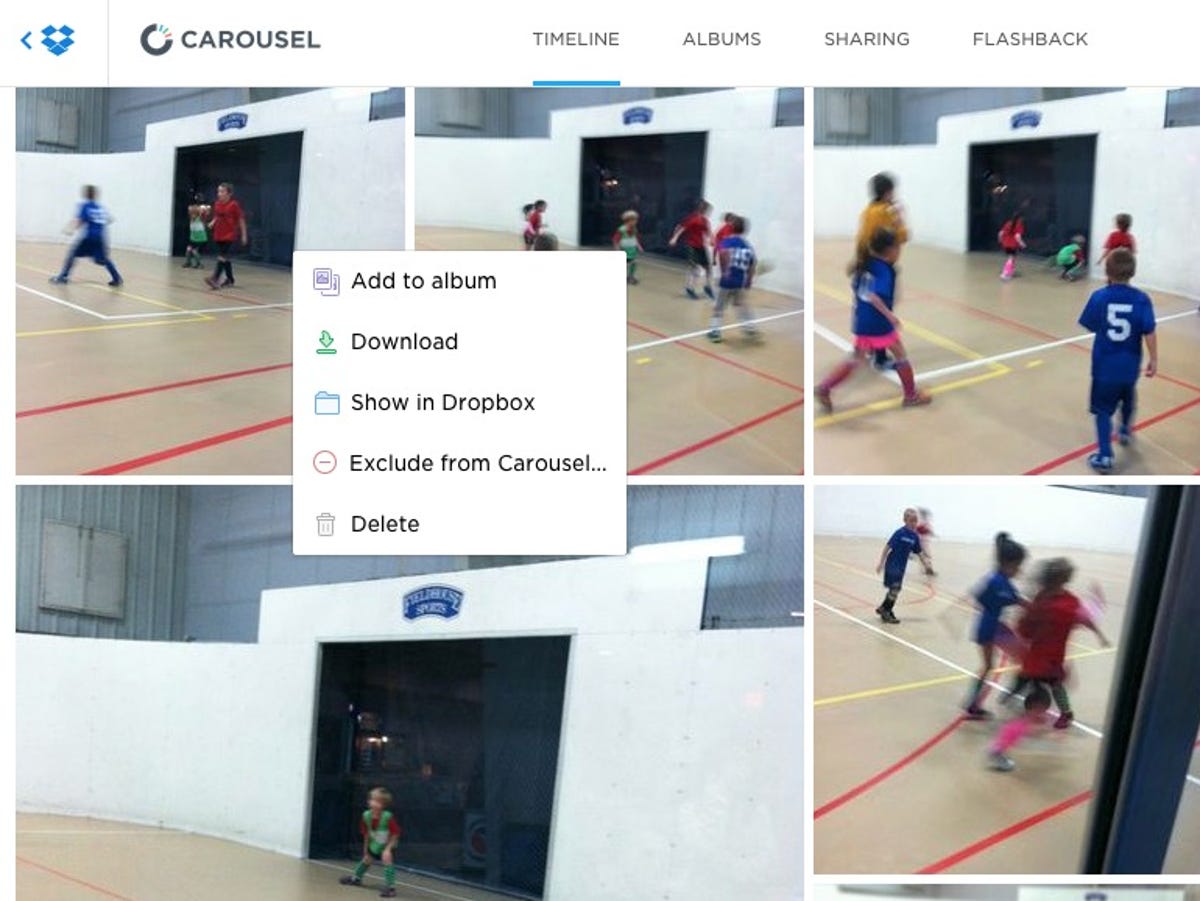
Screenshot by Matt Elliott/CNET
Carousel is an app from Dropbox that acts as a more attractive front-end to make browsing and sharing photos a more enjoyable experience than you would get from sifting through your files on the Dropbox app itself. You can also use Carousel to auto-backup the photos you take with your phone to Dropbox, but even if you aren’t using the auto-backup feature, the Carousel app will show you the photos you have on Dropbox and those stored locally on your phone. There is also a Web version of Carousel that lets you view and share photos on a computer.
A recent update has added the ability to exclude an entire Dropbox folder from showing up on Carousel, but you have to use the Web version of Carousel in order to do it. And you can’t hide the default Camera Uploads folder, where Carousel stores the auto-backups it uploads from your phone.
It’s a bit confusing because with Carousel’s Timeline view, you can’t tell which photos are located in a folder that can be excluded and which are in the Camera Uploads folder that cannot be excluded. In my case, I have auto-backup enabled so the vast majority of my photos in my Timeline are in the Camera Uploads folder. When I tried testing out the new exclude folder feature, I kept getting denied, with Carousel repeatedly telling me “The ‘Camera Uploads’ folder can’t be excluded from Carousel.”
There is no hint in the Carousel Timeline as to which folder a group of photos belongs. So, I had to open Dropbox to see which folders I had created that contained photos, check the date of one, and then head to that date in my Carousel Timeline to find its photos. There is an Albums view in Carousel, but an album does not equal a folder. With this feature added, it would be useful if Carousel added a folder view so you could see your folders without needing to head over to Dropbox and then match up a date on the Carousel Timeline.
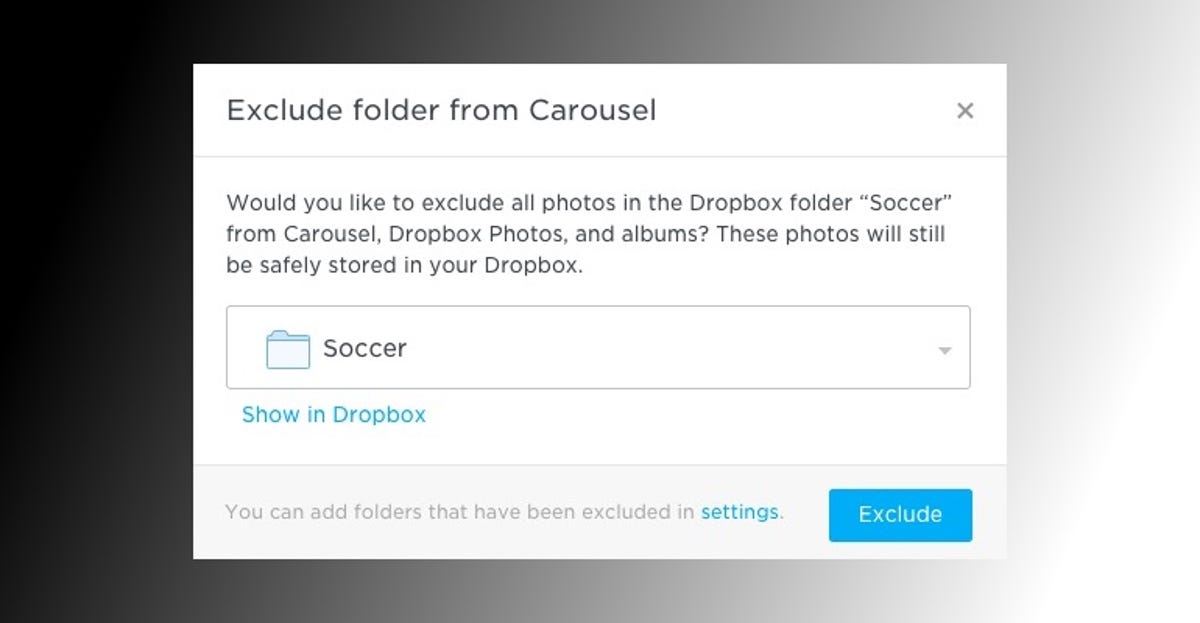
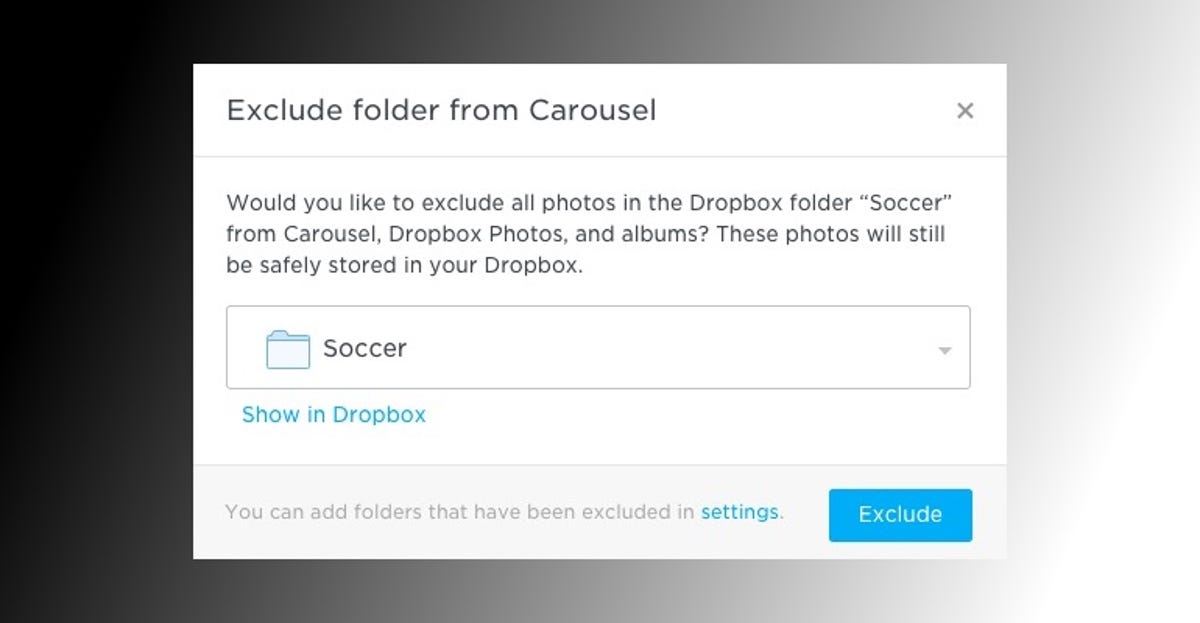
Screenshot by Matt Elliott/CNET
At any rate, when you do locate a group of photos in a folder other than the Camera Uploads folder that you’d like to exclude from Carousel, you simple right-click on one of the photos and choose Exclude from Carousel. You’ll then get a confirmation window double-checking your intention to exclude all of the photos in the folder. It also tells you that the photos you’ve excluded remain safely stored on Dropbox.
While you cannot exclude folders from the Carousel iOS app or Android app, you can hide individual photos. To do so, tap the triple-dot button in the lower-right corner and choose Hide. You can also long-press to select a thumbnail (and then expand your selection to include a group of thumbnails), tap the triple-dot button now located in the upper-right corner, and choose Hide.




