
Jason Cipriani/CNET
Currently Apple doesn’t allow Apple Watch users to install third-party watch faces, but it does afford users the ability to customize the various default faces on the watch.
You can set the color scheme, control what information is displayed in the various “complication” sections on each respective face, as well as other bits of information such as hour indicators for analog watch faces.
Making the ability to customize a watch face even more useful is the fact you can save multiple faces for quick access depending on your needs. For example, you can use the Modular watch face to display your calendar front and center while at work. Then switch to another saved Modular face with the weather forecast replacing your agenda with just a few taps when you get home. And of course there’s always the option to save faces set to different colors in order to quickly match your wardrobe, should you so desire.
The process for creating and saving a custom watch face is simple, but not completely obvious at first. Let’s take a look at how it works:


Screenshot by Jason Cipriani/CNET
Start by viewing your current watch face and force-touching on the display. You will feel the watch tap you, then bring up an example of each of the 10 available watch faces.
You can customize any one of the available faces by tapping on the Customize just below it. While conveniently located, constantly going back in and customizing the same face depending on your need is time consuming.
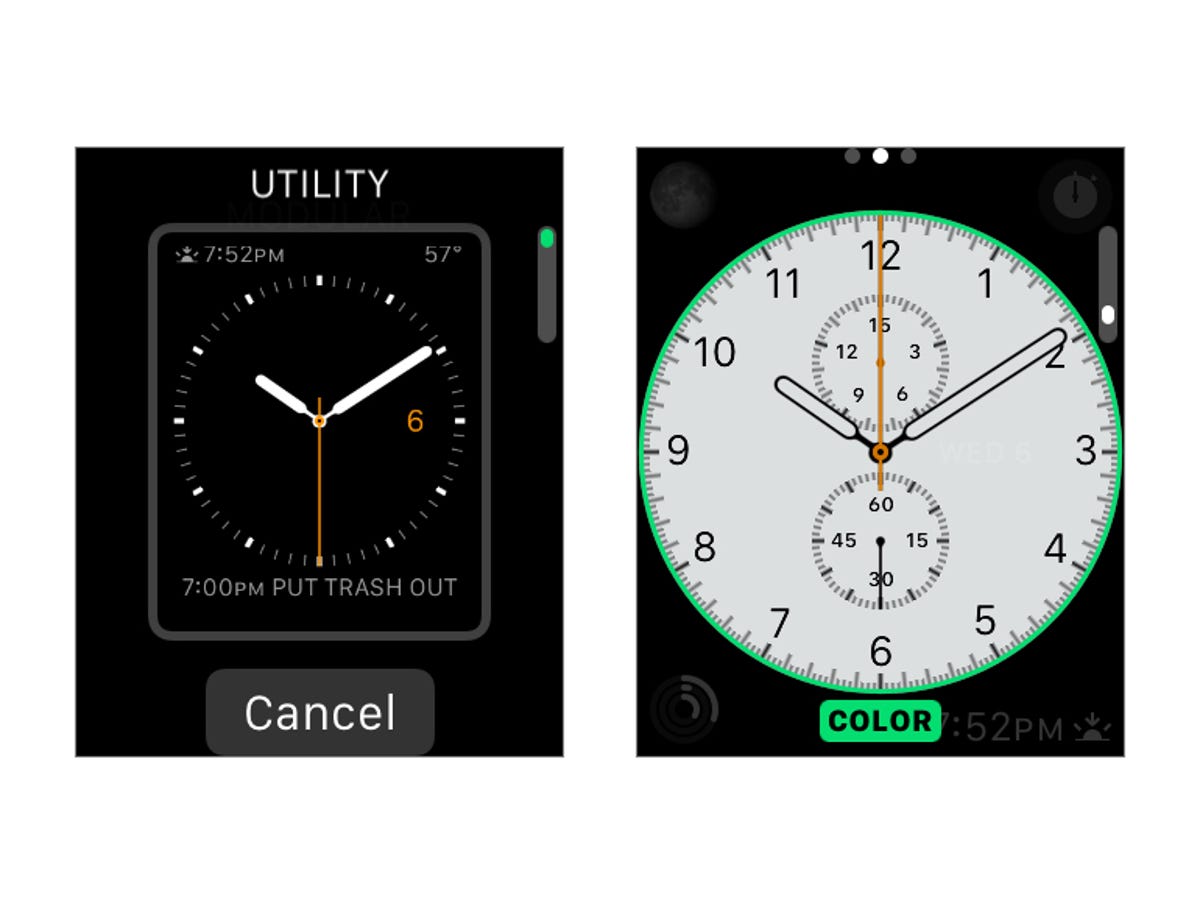
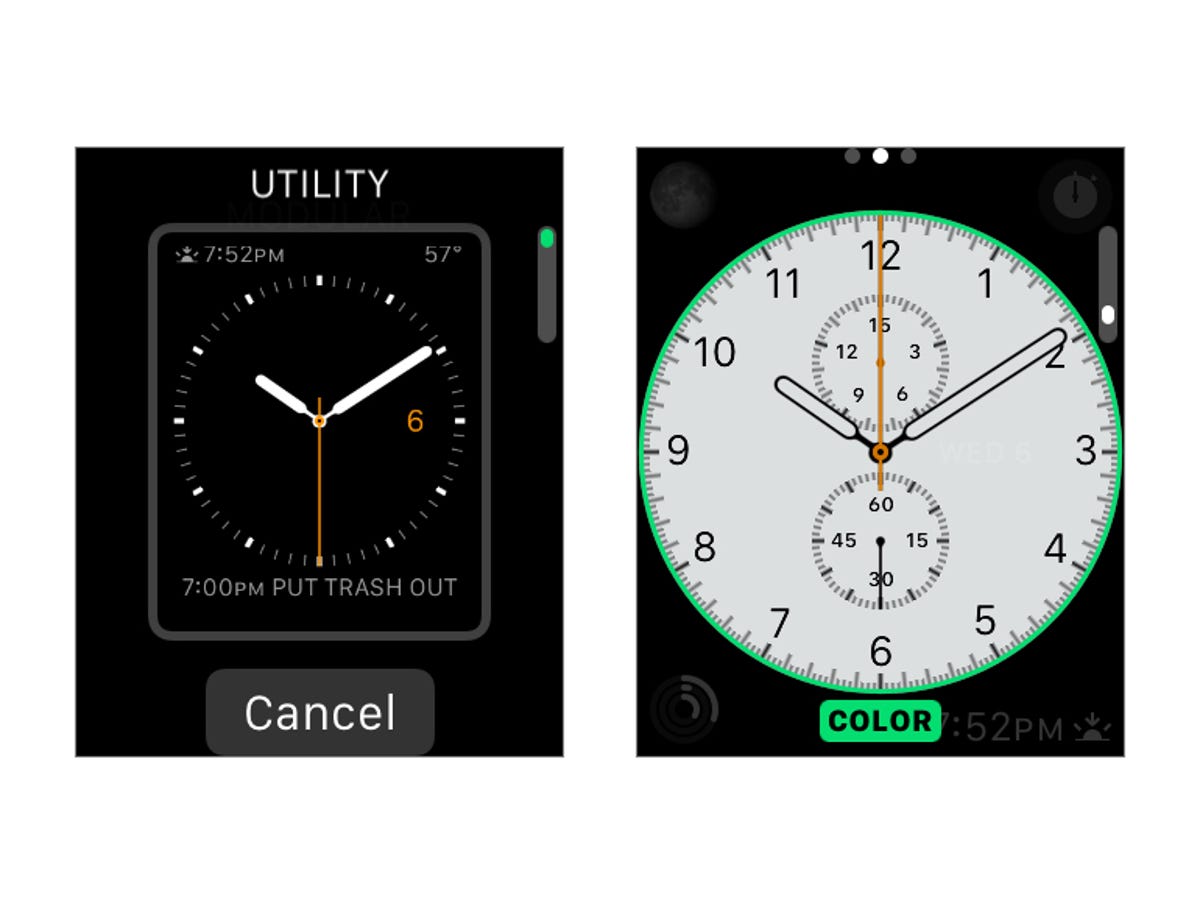
Screenshot by Jason Cipriani/CNET
Instead, swipe to the left until a card with a plus sign is displayed; tap on it.
Select the face you’d like to customize by scrolling through the list and tapping on your selection.
Next, force touch on the Apple Watch screen again and select Customize. Tailor the face to fit your needs. When you’re done, press the Digital Crown in to save your work. The next time you open the watch face picker, you’ll find your custom face next to the “New” card you selected to create it.
Repeat these steps in order to create more faces, each one for a different scenario or wardrobe.
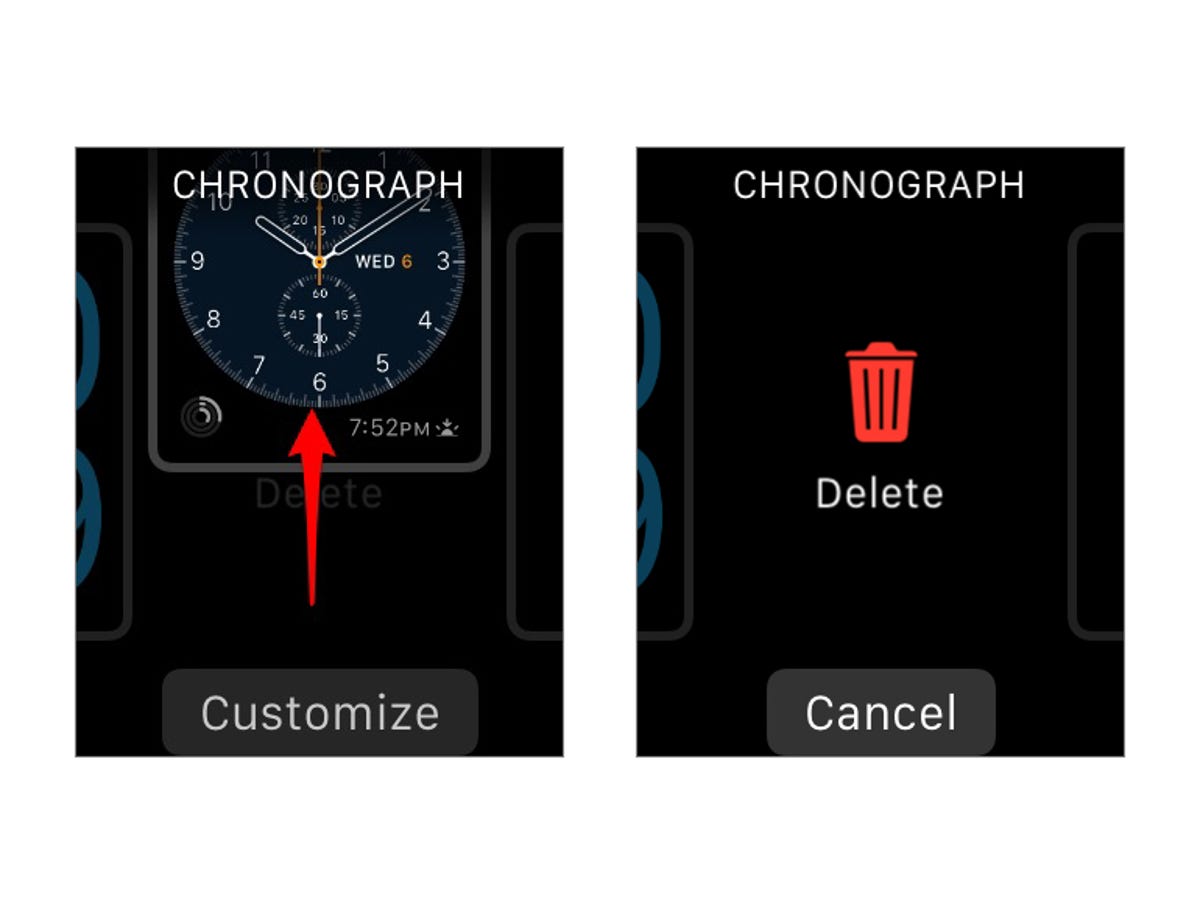
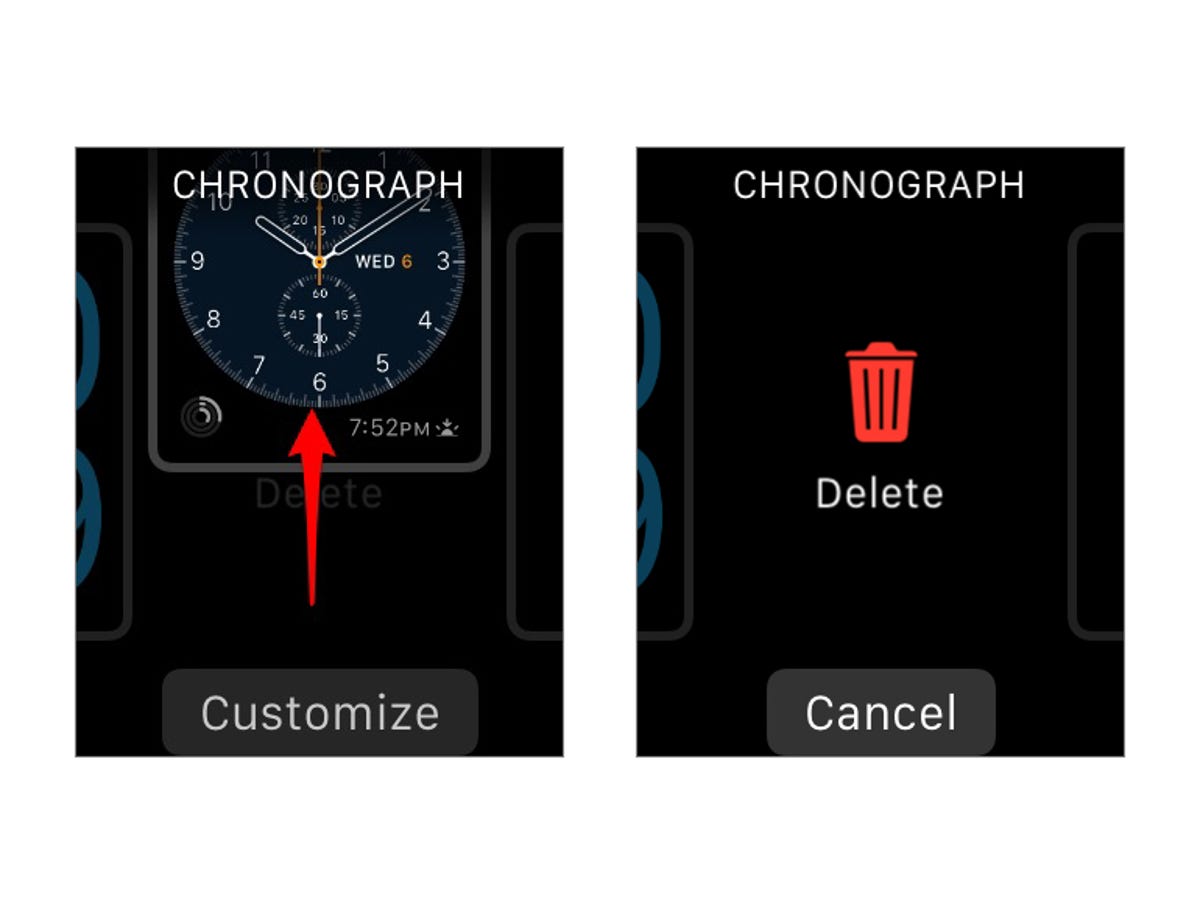
Screenshot by Jason Cipriani/CNET
To delete any of the watch face thumbnails, swipe up on it. A delete button will be displayed, removing the face from the thumbnail previews. You can do this on any of the example faces to clear up the list of watch face options. Don’t worry, however, this doesn’t permanently delete the face from your watch — tap on the New card to bring it back.
As you can see, the entire process is easy. The hard part is deciding which face you want to use, and what information you want it to show.



