

Now playing:
Watch this:
How to back up photos when traveling
1:07

Lexy Savvides/CNET
Don’t lose your precious photo memories to a misplaced bag or stolen camera. Backing up your photos may seem daunting — especially on vacation — but it’s actually quite simple once you get started.
Remember, the point of any backup solution is to ensure that you have multiple copies of your photos in different locations.
Just having photos stored on an external hard drive and nowhere else does not make for a reliable backup.
Multiple memory cards
This is one of the cheapest ways to manage photos on the road. By purchasing a number of memory cards in different capacities, you can easily categorize certain segments of your trip on separate cards. However, having separate cards isn’t a backup solution in itself; you will still need to make extra copies of your photos in another way to protect against data loss.
Does your camera have multiple card slots? Usually found on higher-end dSLRs, dual slots can be configured to automatically store or copy images on both cards rather than just the one, or to store JPEG images on one card and raw files on the other.


Sarah Tew/CNET
The disadvantage with this solution is that memory cards, particularly SD cards, are small and easy to lose.
If your camera comes with Wi-Fi, consider backing up photos daily to a smartphone or tablet. Otherwise, SD cards such as the Eyefi have the ability to transfer photos wirelessly, and are compatible with most cameras.
Laptops and tablets
Can’t bear to be without your computer? Luckily, it’s an excellent way to back up your photos and videos. An optimal solution would be to create multiple copies of photos by placing one set of images on the computer’s hard drive, and at least one other copy on an external hard drive.
Many photographers even have two external hard drives for redundancy. In case one fails or is lost, you will have at least one other copy of your images.


Sarah Tew/CNET
An option for those with an iPad is to transfer photos using the Camera Connection Kit, or Lightning to SD card camera reader. The process for Android tablets will vary between devices, but Nexus 7 users can look at CNET’s guide on transferring photos to the tablet here.
Portable backup device
Like to travel light? If a laptop and external hard drive don’t fit the bill, then a portable backup device might be the next-best solution. These devices are a hard drive in themselves, but they also come with features like CompactFlash and SD card slots to transfer photos and videos. Devices like the Nexto DI or the HyperDrive have an LCD monitor to preview images.
Cloud storage
For the photographer with internet access, consider backing up photos to a cloud storage service. There are photo-specific sites like Flickr, but don’t forget services that store a bunch of different file types like Dropbox. Check out our guide to free cloud storage sites for a price and feature comparison.
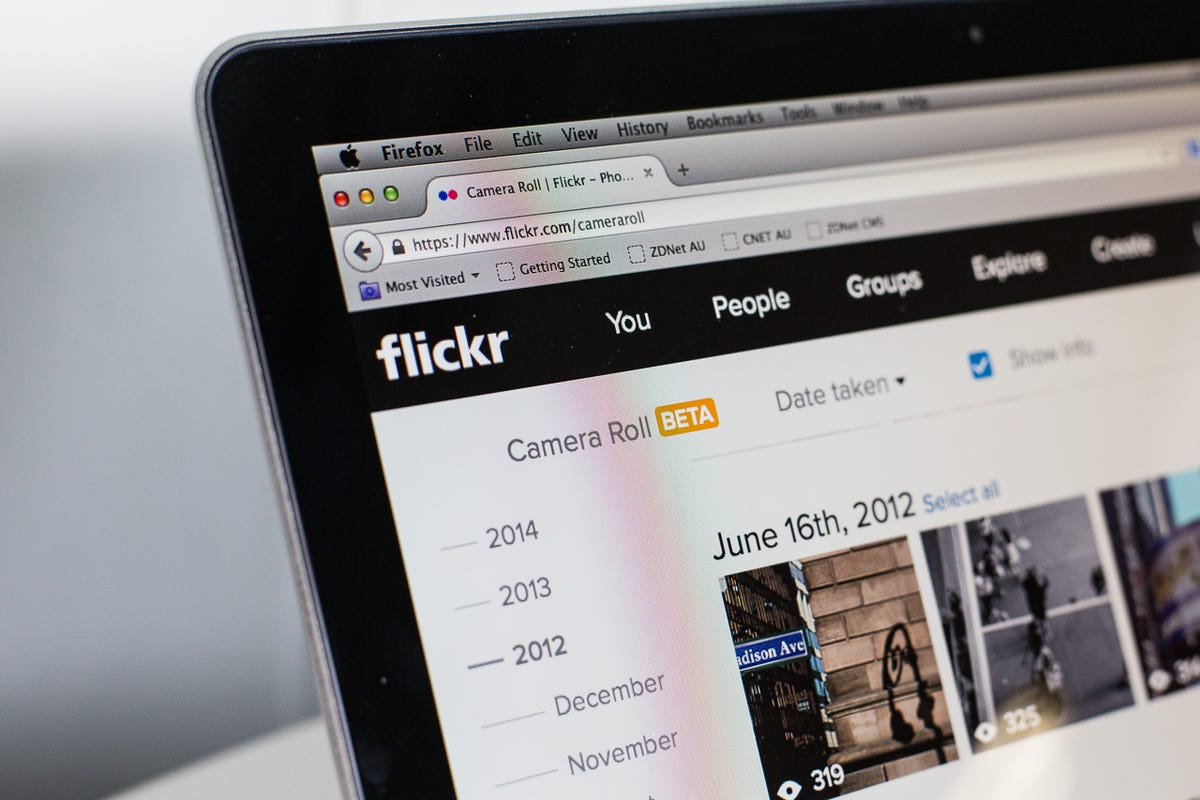
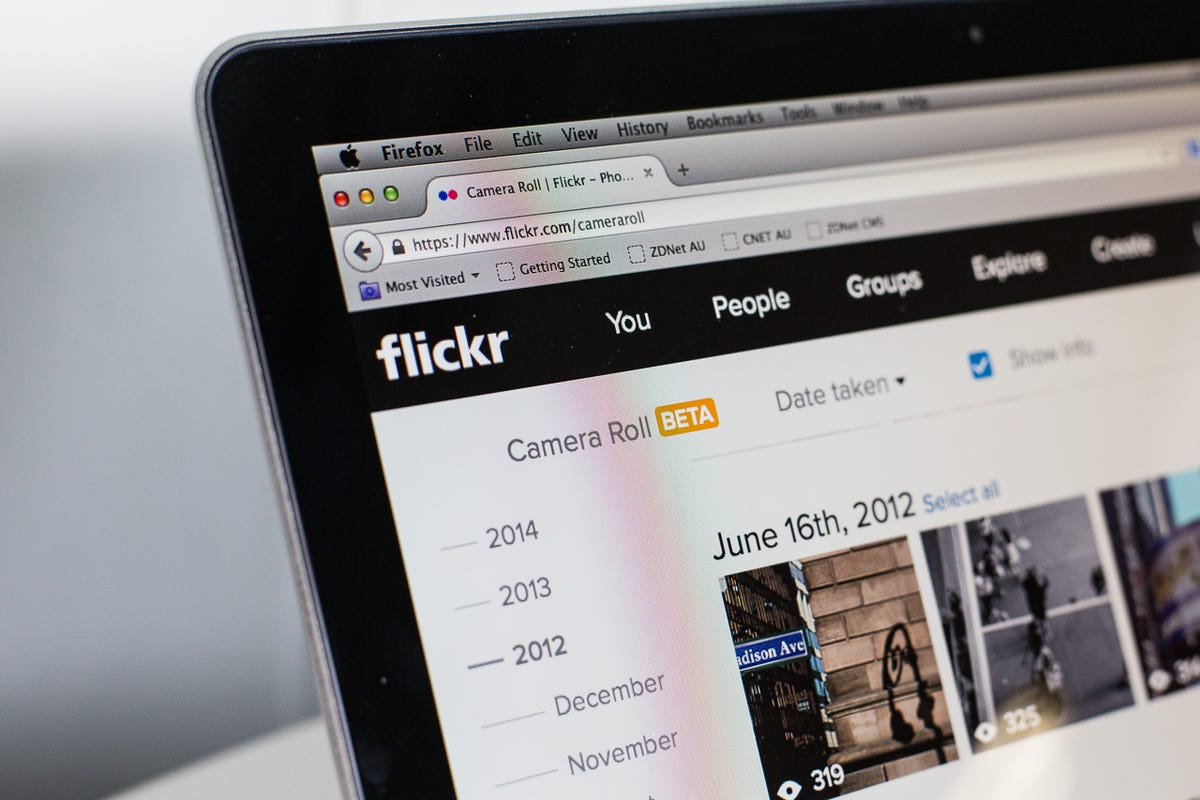
Lexy Savvides/CNET
Not travelling with a PC, Mac or tablet? To get your photos from camera to cloud, invest in a dedicated card reader that you can plug into a computer at an internet cafe. It will make your life much easier than trying to transfer direct from the camera.
Automatic smartphone backup
Not all of your holiday photos will be taken on a conventional camera. Now is the perfect opportunity to start automatically backing up photos taken on your smartphone to the cloud.
There are many different services available, including iCloud for Apple users, Google+ Photos, Dropbox, OneDrive and even Facebook.
Alternatively, for situations when you are without internet access, try a portable hard drive with Wi-Fi such as the Seagate Wireless Plus. Through an Android or iOS app you can send photos and videos from a handset/tablet to the hard drive.
Workflow tips
If you have the luxury of travelling with a laptop, here are some workflow tips to make the most of your backup solution:
- Set the right time and date in-camera: Doing this means that cataloguing images will be accurate.
- Get into the habit: For frequent shooters, transfer photos across every day.
- Catalogue your images: Use a program like Adobe’s Lightroom to organize photos at the end of each day. Import the photos, and then, using the rating star feature, do a quick scan of the shots to determine the best ones. This is also the opportunity to hide or remove any dud shots. For more tips on streamlining your import workflow, read our article on managing Lightroom like a pro.
- Perform quick edits: Anything that can be fixed easily, like removing red-eye, should be done at this stage. This will make the next sweep of edits that you perform much easier.
- Tag everything: We all know what it’s like trying to remember where photographs were taken six months after coming back from a trip. Make sure to put quick location information in by applying bulk tags in Lightroom.




