

Now playing:
Watch this:
Download Amazon Prime movies and TV
2:10
Streaming services like Amazon Prime Video, Hulu and Netflix have long made it possible for you to watch movies and TV shows on the go — provided your phone or tablet has a decent Internet connection. If you want to actually download something, as opposed to just stream it, you have to buy or rent it.
The exception: Owners of Amazon Fire tablets can download some Prime Video shows and movies for offline viewing. That’s a great option if you’re about to get on an airplane, or you’re headed somewhere that doesn’t have Wi-Fi.
As of today, however, owners of other devices can download Prime content as well. That’s a pretty big deal, as it could save you some money. Here’s how to take advantage of the feature, starting with iOS devices. (It probably goes without saying, but I’ll say it just in case: To download Prime video, you must have a subscription to Amazon Prime.)
Download to iOS
Step 1: Install the Amazon Video app, run it, then sign into your Amazon account.
Step 2: Before you start downloading, you’ll want to choose the default video-quality setting. So tap the Settings icon, then Download Quality. My advice: Choose Good or Better. Anything higher is overkill for a small screen, and will simply take longer to download and consume more storage.

Screenshot by Rick Broida/CNET
Step 3: Search or browse to find a show or movie you want to download (“Deadwood,” anyone?), taking note that not everything in Amazon’s Prime Video library supports the option. If you don’t see a download button for a particular video (usually movies), that’s why.
Step 4: If it’s a movie, just tap the Download button to start. Note the Options button that appears; tap this if you want to pause or cancel the download as it’s happening. If it’s a TV show, first select the season you want, then tap the Download button next to the episode you want. (The button next to that, Play, is if you want to stream it instead.) You can queue up multiple episodes to download; you don’t have to do one at a time.


Who likes to rock the party?
Screenshot by Rick Broida/CNET
Step 5: When the download is complete, tap Play.
If you tap the Library icon, it might not be immediately clear which videos you’ve actually downloaded and which are simply part of your library. And that’s a hassle if you’re looking to free up space by erasing stuff you’ve watched. Fortunately, all you have to do is tap Refine, then select On Device. Now you’ll see only the local (i.e. downloaded) movies and shows.
Download to Android
Step 1: Install the Amazon Video app, run it, then sign into your Amazon account. However, don’t look for it in the Google Play store; the app must be downloaded from Amazon’s Appstore. Confused? Check out “How to install Amazon Appstore on your Android device.”
Step 2: Before you start downloading, you’ll want to choose the default video-quality setting. So tap the Menu icon, then Settings, then SD Download Quality. My advice: Choose Good or Better. Anything higher is overkill for a small screen, and will simply take longer to download and consume more storage. You also have the option of selecting Always Ask When Downloading, which is nice if you want different quality for different types of downloads.
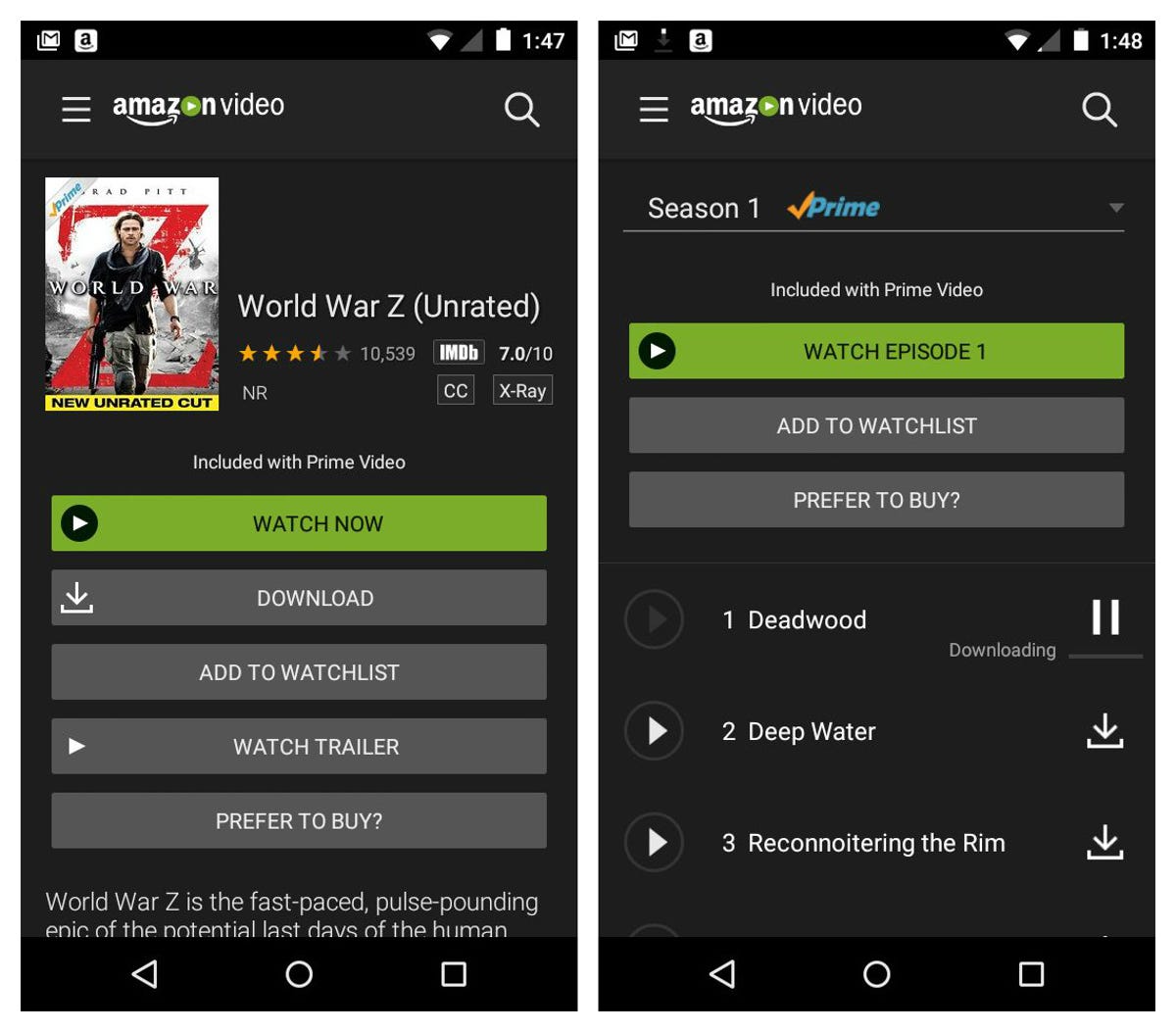
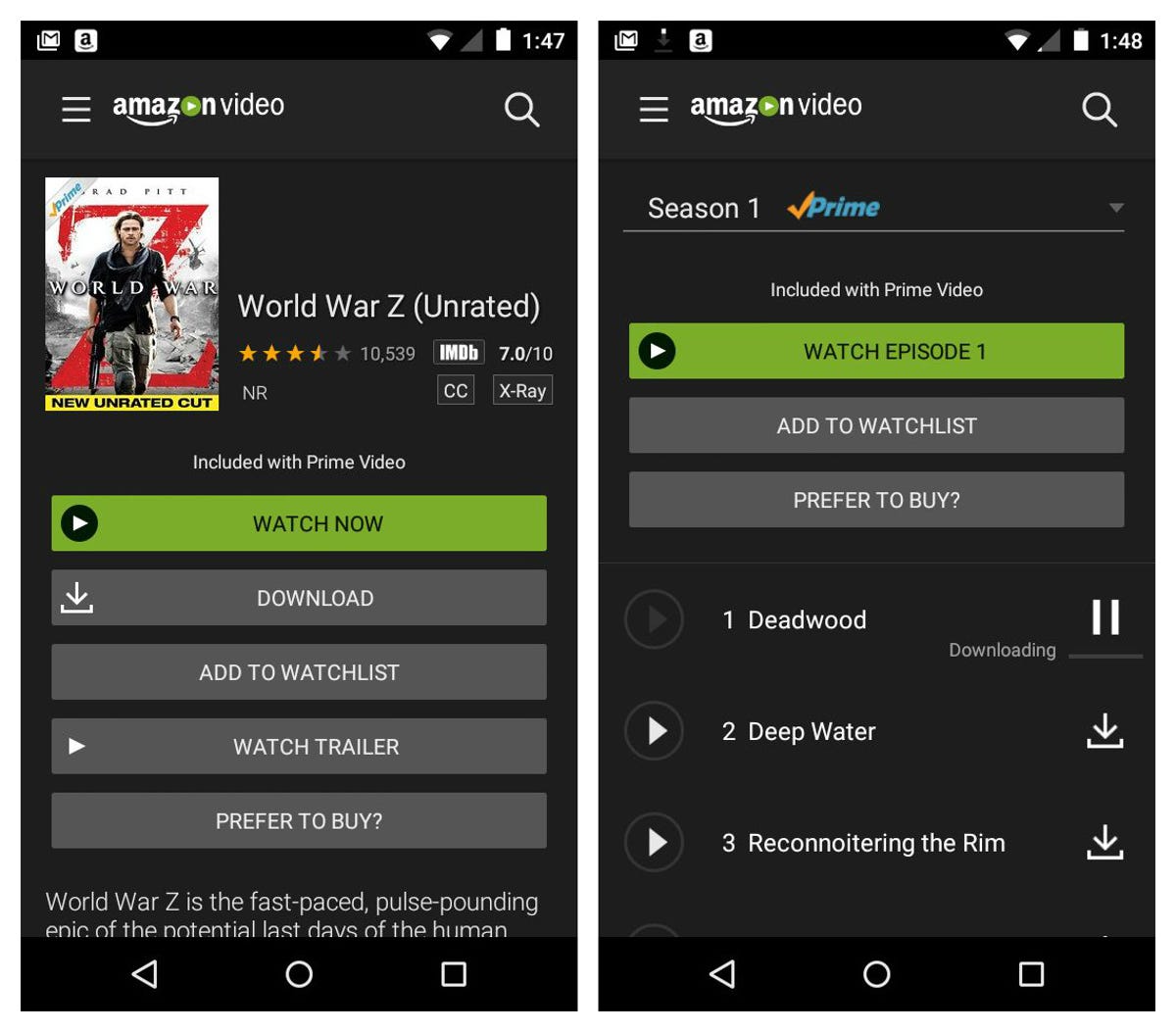
Screenshot by Rick Broida/CNET
Step 3: Search or browse to find a show or movie you want to download (“Orphan Black,” anyone?), taking note that not everything in Amazon’s Prime Video library supports the option. If you don’t see a download button for a particular video (usually movies), that’s why.
Step 4: If it’s a movie, just tap the Download button to start. If it’s a TV show, first select the season you want, then tap the Download button next to the episode you want. (The button opposite that, Play, is if you want to stream it instead.) You can queue up multiple episodes to download; you don’t have to do one at a time.
Step 5: When the download is complete, tap Play.
If you want to delete a download, just tap the trashcan icon. Alternately, you can venture into Menu and tap Your Downloads to see the movies and TV shows you’ve downloaded.



