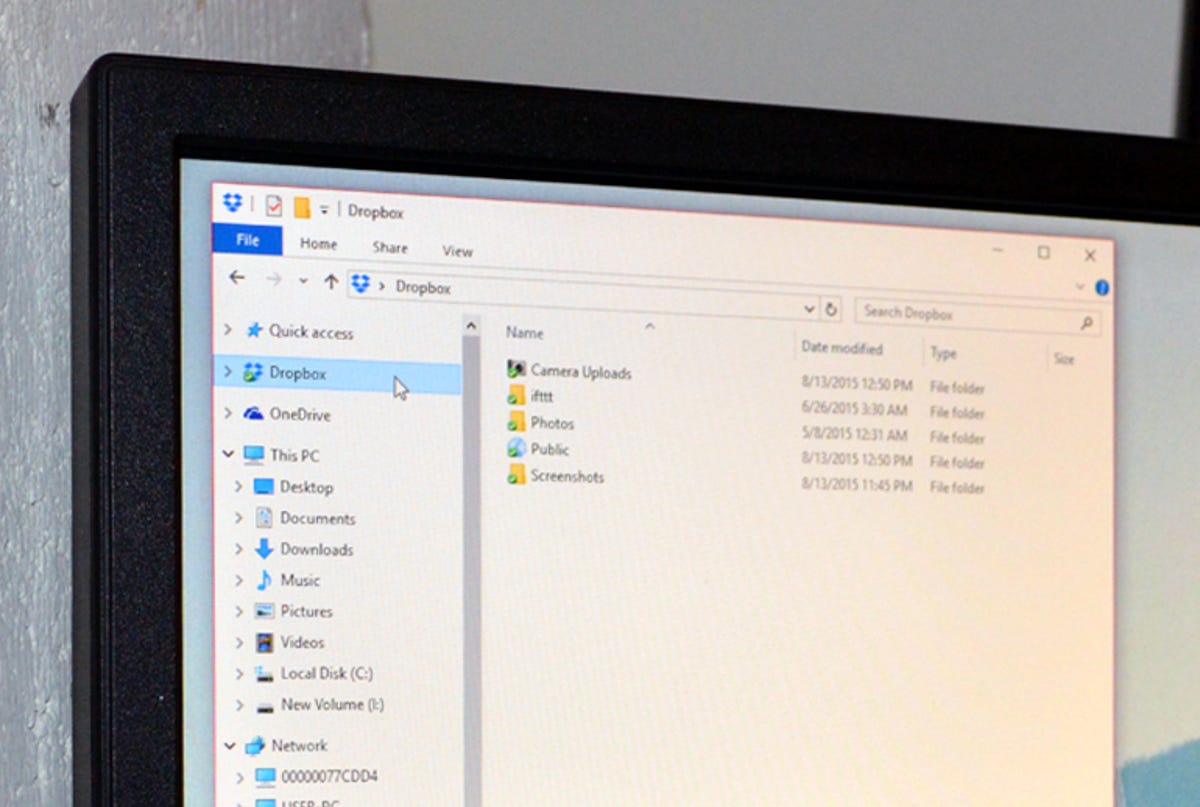
Sarah Jacobsson Purewal/CNET
If you use a cloud storage service such as Box, Dropbox or Microsoft’s own OneDrive, you’ve probably noticed that they appear as links in the navigation panel in File Explorer. Maybe you want this (after all, it’s a convenient way to quickly access your files from those folders), or maybe you don’t.
If you don’t want this, you’ve probably noticed that you can’t exactly remove them. At least, not easily. But there is a trick — it’s a registry hack, so the usual warnings about messing with the registry apply (e.g., don’t do it unless you’ve backed up your PC and you’re confident working inside the registry) — that lets you get rid of these icons and clean up your nav panel.
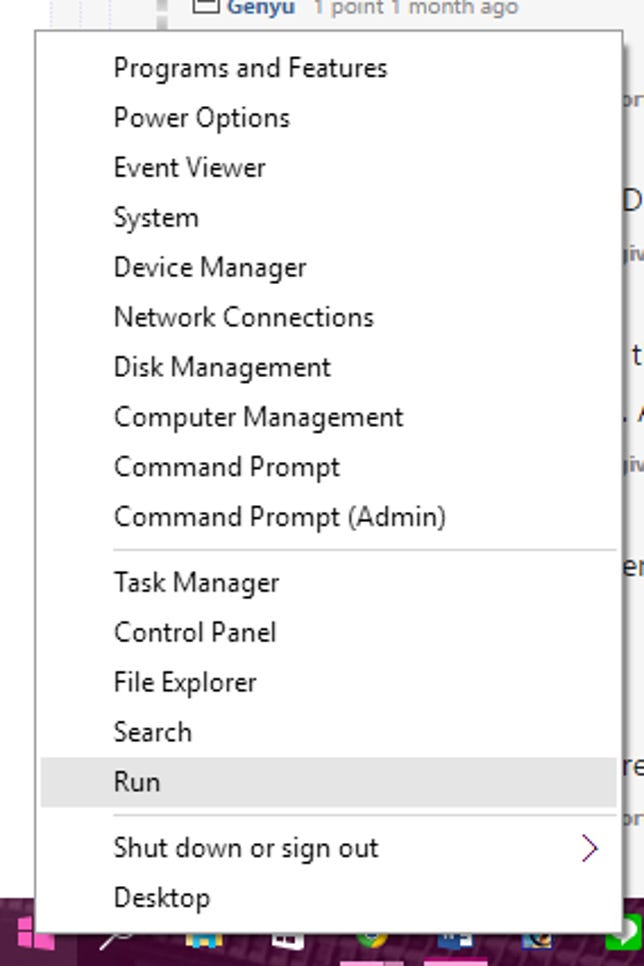
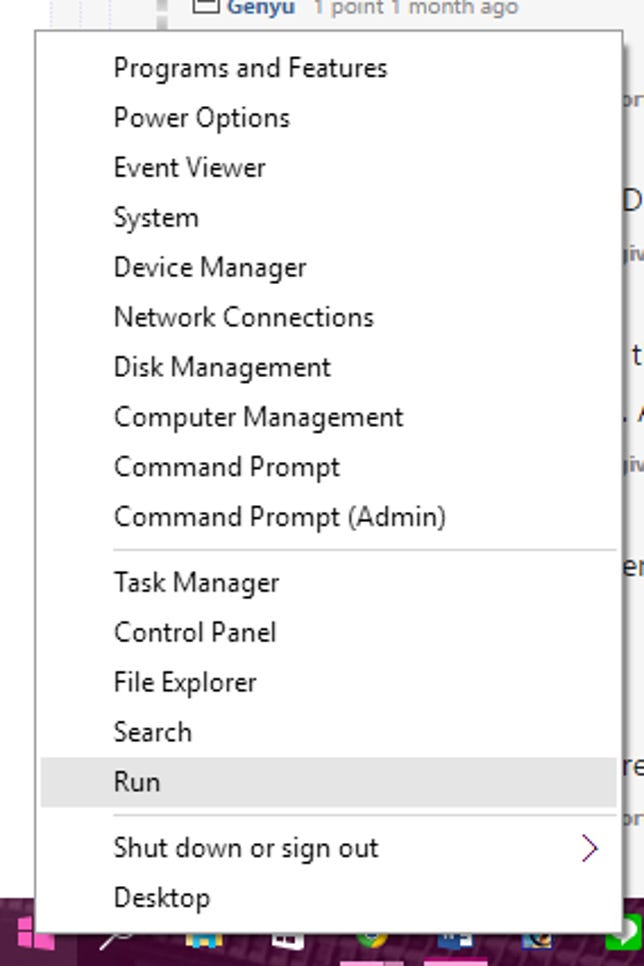
Sarah Jacobsson Purewal/CNET
1. Right-click the Start menu icon and click Run to open the Run window.


Sarah Jacobsson Purewal/CNET
2. In the text box, type in regedit and click OK to open the Registry Editor. You may see a pop-up window asking you if you want to allow this app to make changes to your computer — click Yes to proceed.
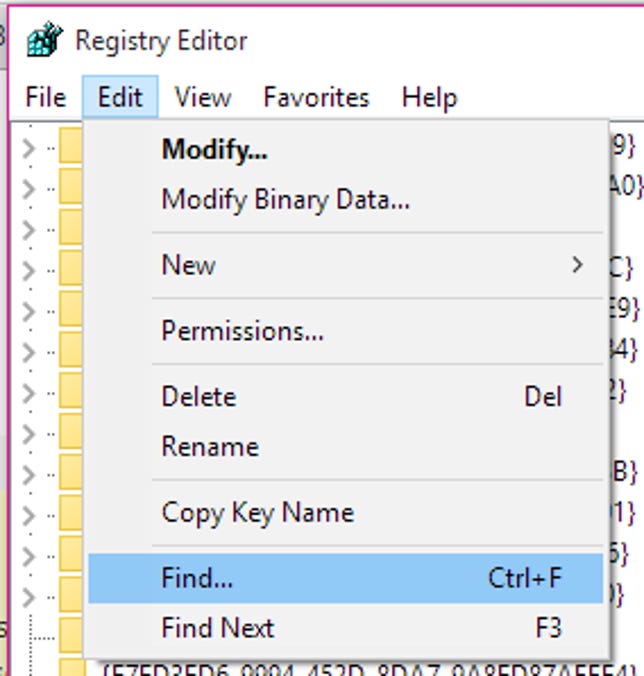
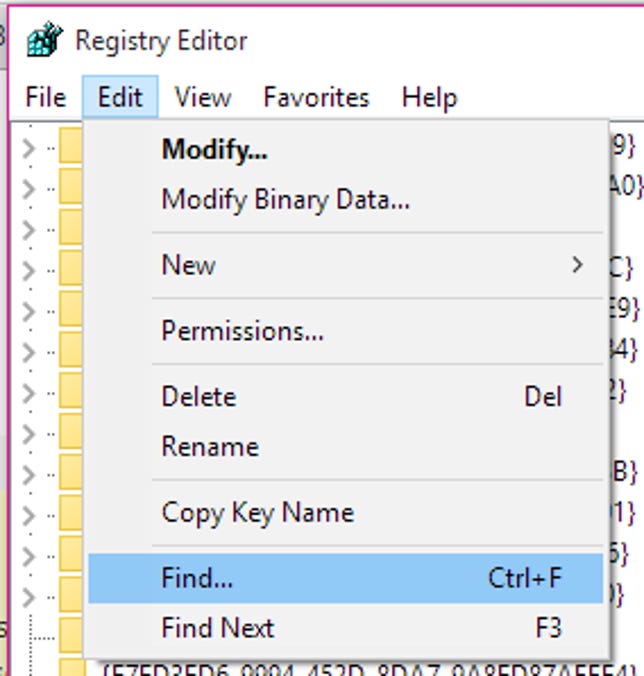
Sarah Jacobsson Purewal/CNET
3. In the Registry Editor window, click Edit and choose Find from the drop-down menu.


Sarah Jacobsson Purewal/CNET
4. In the Find window, type in IsPinned and click Find Next.


Sarah Jacobsson Purewal/CNET
5. The Registry Editor will find the first instance of System.IsPinnedToNamespaceTree. In this window, you should see an initial item with the Name (Default), the Type listed as REG_SZ, and the Data listed as a text string. You are looking for items that exist in your nav panel, such as Dropbox, Box, and OneDrive.


Sarah Jacobsson Purewal/CNET
6. If you see one of these names (Dropbox, Box, OneDrive, etc.) in the Data field of the (Default) item, proceed to the next step. If you do not see this, hit the F3 key to find the next instance of System.IsPinnedToNamespaceTree.
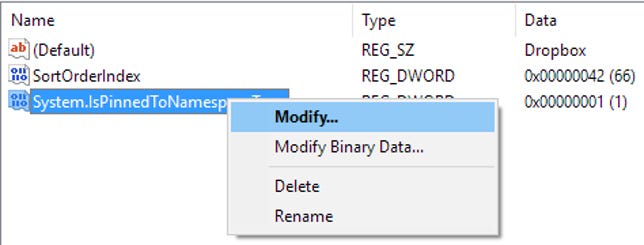
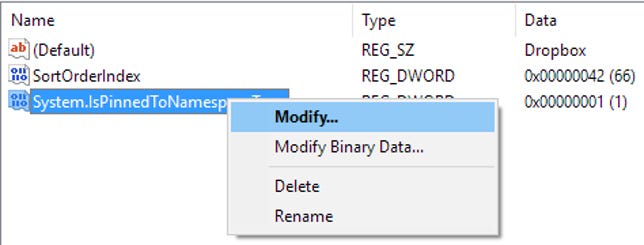
Sarah Jacobsson Purewal/CNET
7. Right-click System.IsPinnedToNamespaceTree and click Modify. An Edit DWORD (32-bit) Value window will open.


Sarah Jacobsson Purewal/CNET
8. In this window, set the Value data to 0. Click OK.
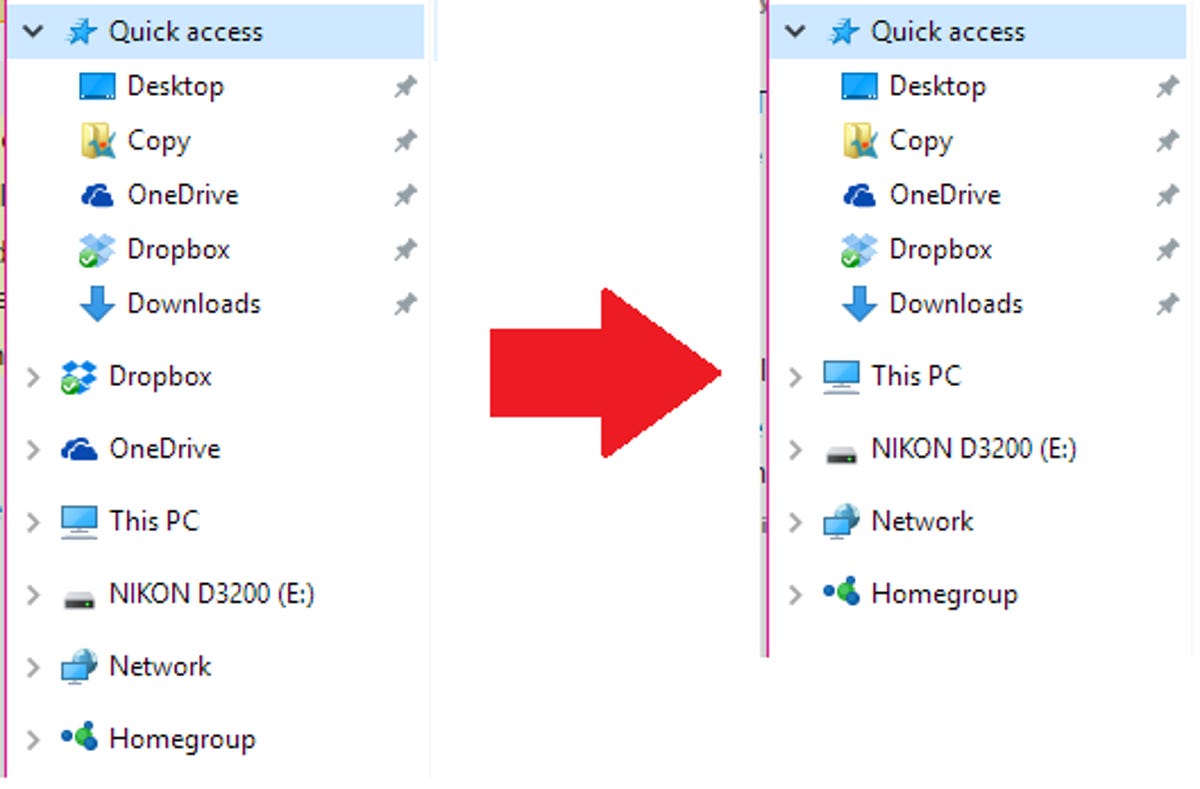
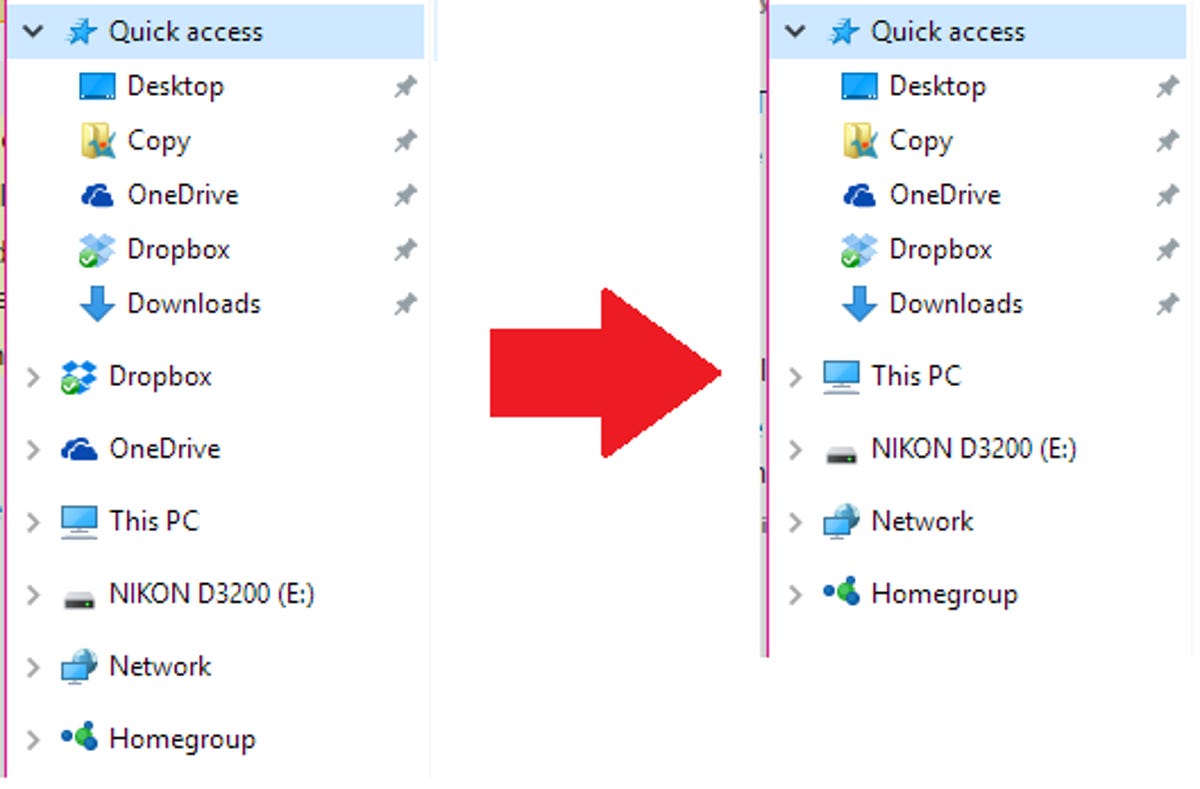
Sarah Jacobsson Purewal/CNET
9. Repeat these steps (find the next instance of System.IsPinnedToNamespaceTree by hitting the F3 key) until you have successfully changed the value data for all instances of Dropbox, Box, OneDrive and any other programs whose icons you don’t want showing up in your nav panel.




