Microsoft’s new Maps app was designed for your Windows phone, but because Windows 10 is a universal operating system, the app also comes preinstalled on your PC.
It’s actually a pretty neat app to explore — turn-by-turn directions are just one of its many features.
Here’s a look at what the Maps app has to offer.
Search
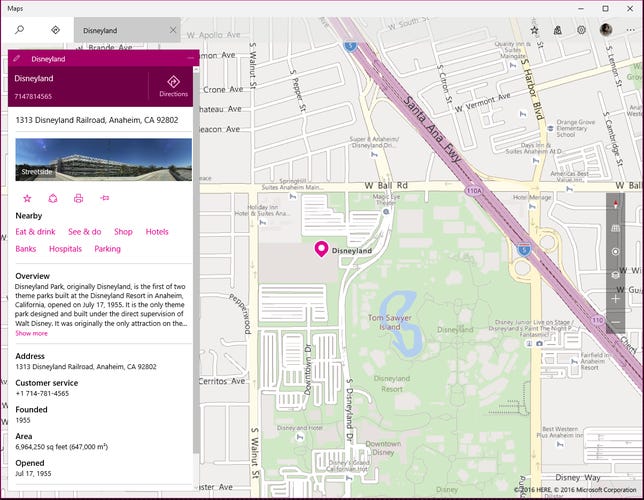 Enlarge Image
Enlarge ImageSarah Jacobsson Purewal/CNET
The Search feature is for more than just plugging in your final destination. Hit the Search icon and type in anything — an address, a city, a tourist attraction, a local hotspot or a category (e.g., “restaurants in Los Angeles”) and you’ll see real-time Bing results pop up in the left sidebar. The information you receive will depend on what you’re looking for, but Bing will pull up all sorts of relevant results, including photos, Yelp reviews and Wikipedia statistics.

 Enlarge Image
Enlarge ImageSarah Jacobsson Purewal/CNET
In the most recent build of Windows 10 (Build 14295), recent searches are saved as tabs along the top of the app, and searches layer on top of one another (you’ll see recent searches in gray on your map). This is particularly convenient if you’re looking for multiple locations (e.g. you want to find the Trader Joe’s closest to Disneyland). To close a tab, hover over it and press the X button that appears.
Directions
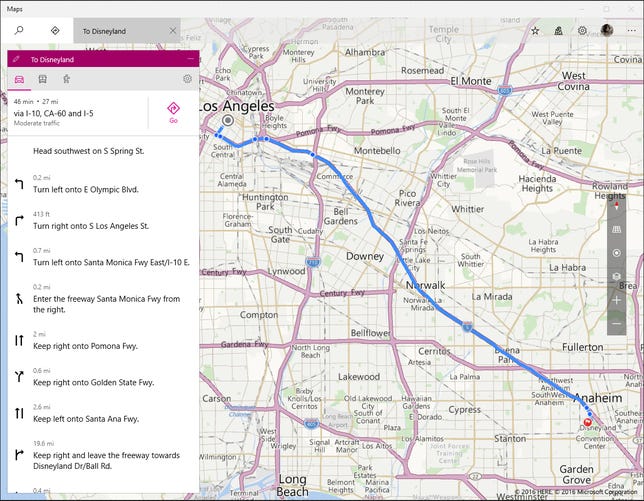
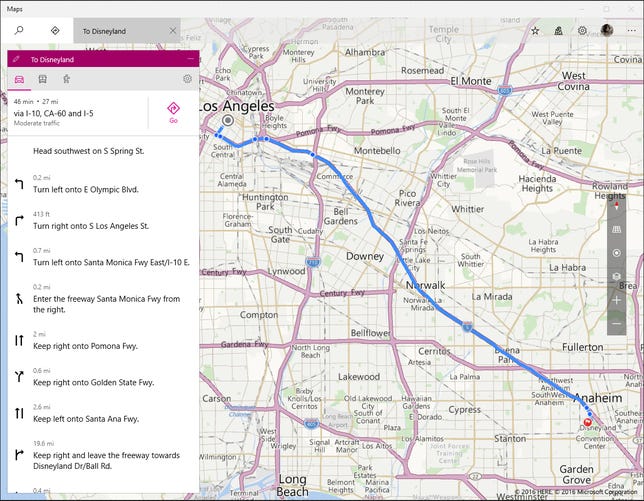 Enlarge Image
Enlarge ImageSarah Jacobsson Purewal/CNET
Directions are obviously a big part of any maps application, and the directions in the Maps app are pretty straightforward. Hit the Directions icon to plug in your current location and destination, and the app will serve up driving, public transportation and walking directions.
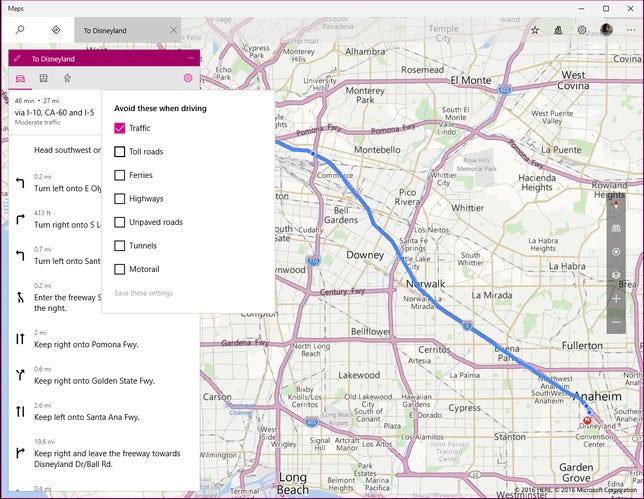
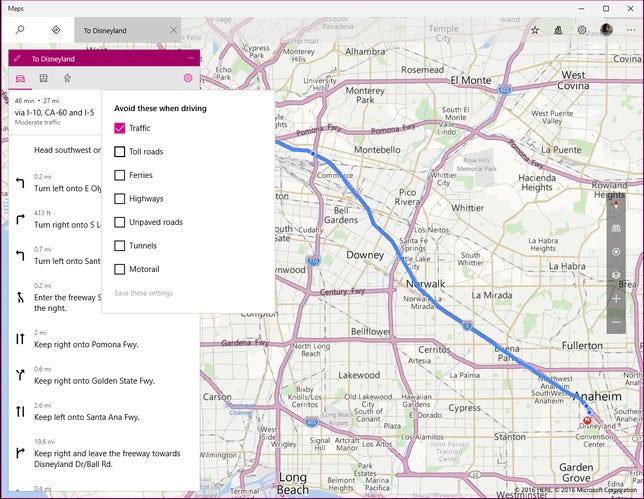 Enlarge Image
Enlarge ImageSarah Jacobsson Purewal/CNET
You also have the option to customize your route — drivers can choose to avoid toll roads, highways and tunnels, while public transit-takers can look for routes that offer fewer transfers or less walking time.
Favorites

 Enlarge Image
Enlarge ImageSarah Jacobsson Purewal/CNET
The Favorites section is where you’ll find your favorite/starred locations. You can’t add favorites from the Favorites section; to add a favorite, you will have to first search for it in the Search section and then click the star that appears under that place’s name. You can nickname each favorite and set it as your home or your workplace (though you can only have one of each).

 Enlarge Image
Enlarge ImageSarah Jacobsson Purewal/CNET
The Favorites section does have a Car location feature, which lets you add your car’s location so you remember where you parked. To add your car’s location, just click Add location and the app will log your current location, time and date. You can also add a photo (of your car or of the location; you’ll probably want to add a photo that helps you identify where your car is) and adjust the exact location on the map, in case Windows’ location data is slightly off.
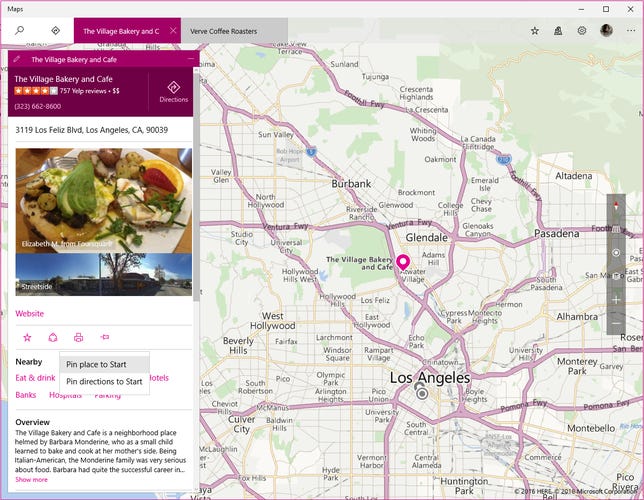
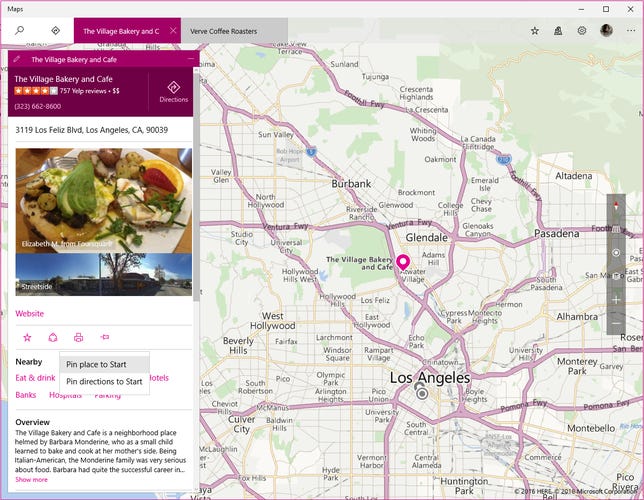 Enlarge Image
Enlarge ImageSarah Jacobsson Purewal/CNET
If you want your favorite places to be even more accessible, you can pin them as tiles to the Start menu. To do this, navigate to the place you want to pin and click the pin button under the place’s name. Choose Pin place to Start or Pin directions to Start and click Yes.
3D Cities
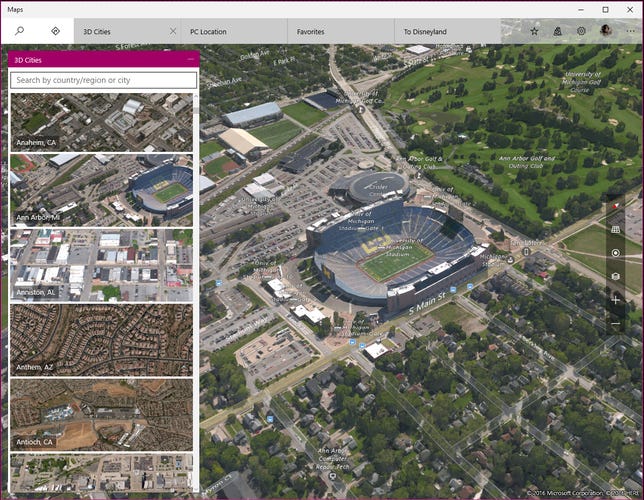
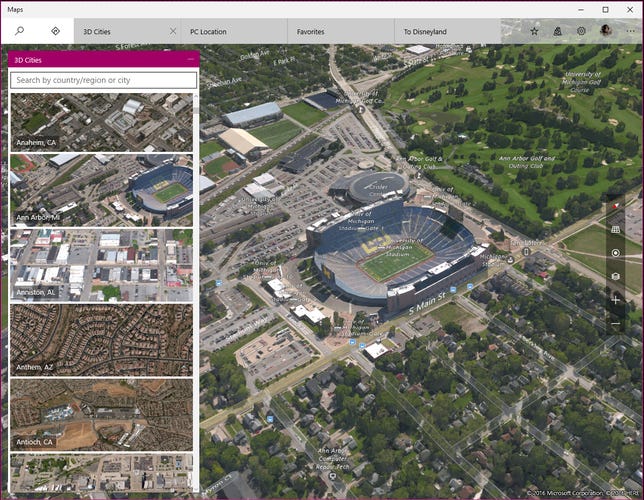 Enlarge Image
Enlarge ImageSarah Jacobsson Purewal/CNET
Map nerds will love the 3D Cities feature, which lets you explore hundreds of cities in photo-realistic 3D imagery. To access this feature, hit the 3D Cities icon and navigate to the city you want to check out.
You can also access 3D Cities directly from any 3D-ready city map. Click the layers icon and switch to Aerial view, then click the tilt icon to see the city pop up in three dimensions. You can navigate a 3D city with your mouse by right-clicking to rotate your view and left-clicking to drag yourself around. Left-click once on a street to enter Microsoft’s version of Street View, also known as “Streetside” imagery.
3D Cities is mostly just a fun feature, but it can also be useful — I recently used it to check out the rooftop amenities of buildings I was thinking about renting in.
Editor’s Note: This article was originally published on February 19, 2016, and was updated on April 5, 2016 to reflect changes made in Windows 10 Insider Preview Build 14295.




