The Fitbit Blaze is a step-counting, sleep-tracking smartwatch. Its interface consists of some playful animations, and aims to keep you focused on your health. If you’ve recently purchased the Blaze, and are unsure what it can do beyond counting your steps, grab a cold beverage and follow along as we help you get started.
First, you need an app
Before you begin, download the Fitbit app to your smartphone. Fitbit offers its app for iOS, Android and Windows Phone.
If you don’t have a compatible mobile device, you can use the Fitbit’s desktop application and a Bluetooth connection to sync your data with Fitbit’s service. You can find the desktop download link here.
With the app installed, create a Fitbit account.
Next, pair your Fitbit Blaze with your device by following the instructions. Regardless of device type, the process is straightforward: Power on your Blaze and let your phone or computer find it. Then it walks you through performing some basic tasks.
Customization
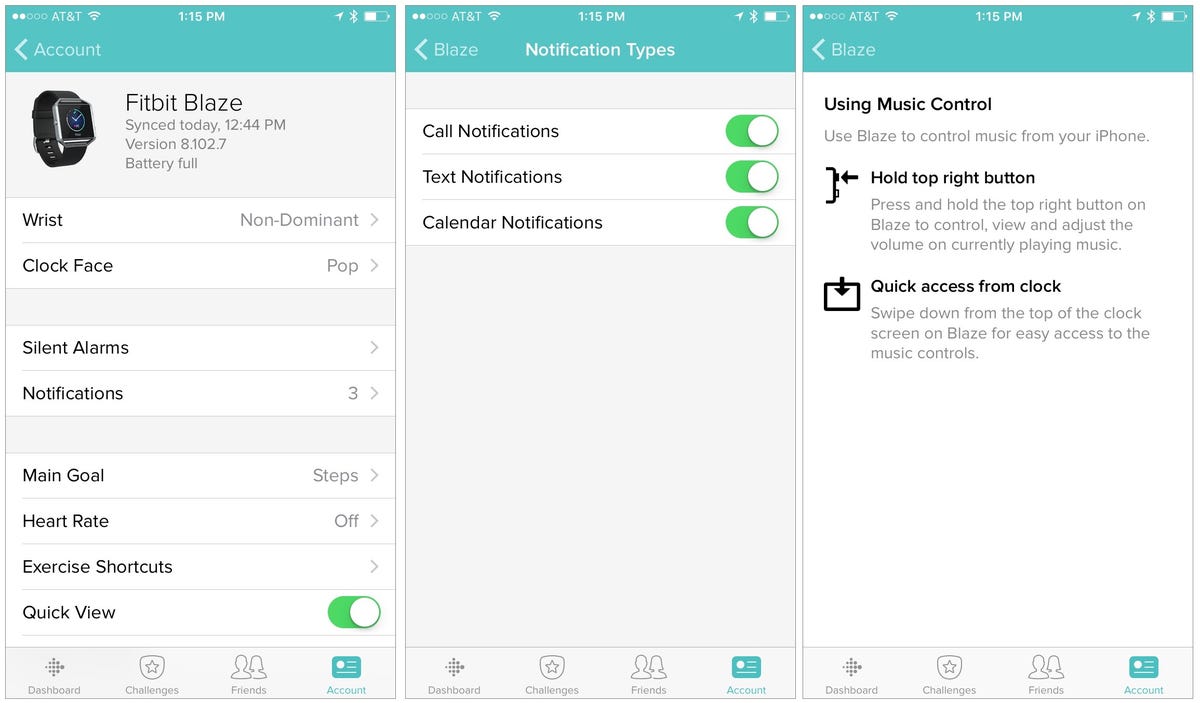
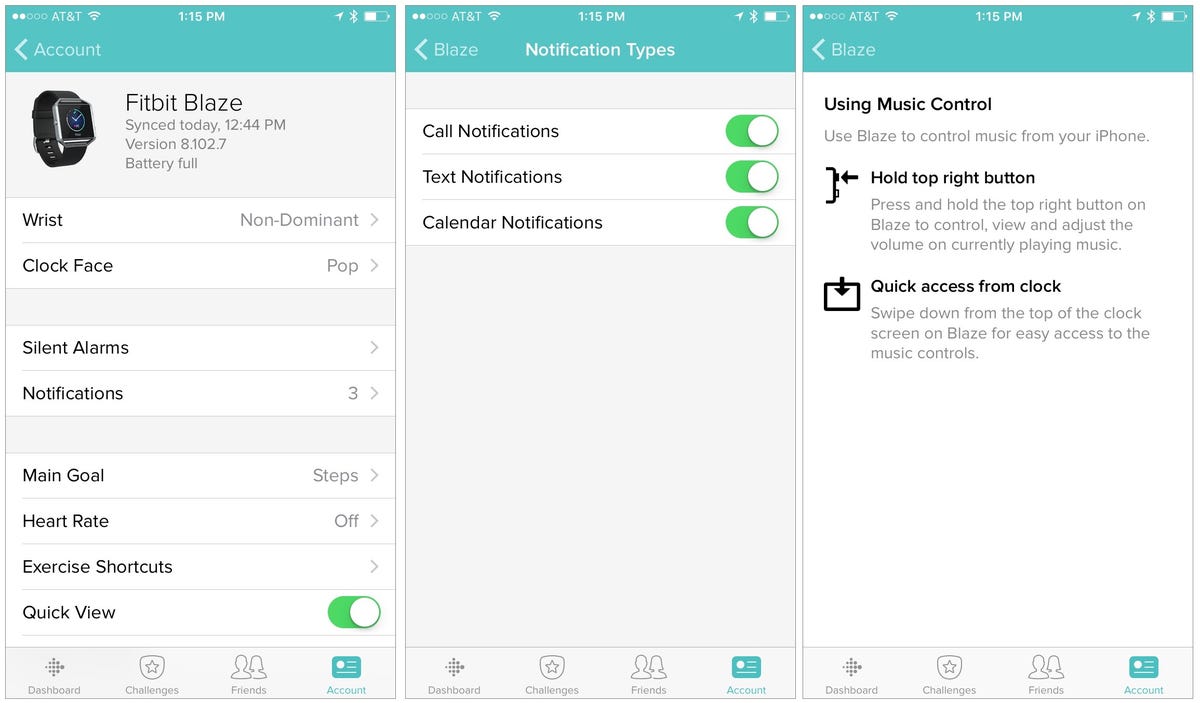 Enlarge Image
Enlarge ImageFitbit Blaze iOS setup screen, notifications screen and music control screen.
Screenshot by Jason Cipriani/CNET
With your Blaze set up, you can (and should) customize the overall experience. Start by opening the Fitbit app and tapping on the Account tab. Next, tap on the Blaze.
This is the settings screen for your device. On this screen you’ll find options to change the clock face (four total options are currently available), indicate which wrist you wear it on, set alarms and perhaps most importantly, enable alerts.
Fitbit has added the ability to receive alerts from messaging apps (Messages on iOS, your default text messaging app on Android), calendar alerts and incoming call alerts to the Blaze. Tap on Notifications on the settings screen, then enable each respective category.
Extra steps on Android

 Enlarge Image
Enlarge ImageExtra steps are required to set up the Fitbit app on Android.
Screenshot by Jason Cipriani/CNET
Users of the iOS app don’t have to do anything extra in order for notifications and music controls to work. Android users, however, will need to complete a few additional steps during the setup process.
Because Android allows you to set default apps that are aren’t the apps included on your device out of the box, you’ll need to select which app Fitbit uses for notifications. For example, when you enable text messages you’ll need to slide the switch to the on position as well as tap on the app you currently have set as the default text message app. Repeat the process for calls and calendar notifications.
If you find your Blaze is receiving notifications only sporadically, revisit the notifications settings page and turn on the notification widget. This keeps the app running, and should eliminate the issue.
Android users will need to take a few additional steps to control music playback from the Blaze. On the Blaze itself, swipe to the left from the clock face until you get to the Settings option. Tap on the screen, then tap on Bluetooth Classic to put the watch in pairing mode.
On your Android device, go into the device’s Bluetooth settings and search for the Blaze. According to the app, it should show up as Blaze (Classic). Tap on it and complete the pairing process.
Navigating the watch
Getting around on a Blaze is primarily achieved through swipes and gestures. From the main screen you can swipe down to temporarily disable app notifications (handy if you’re in a meeting) or control music playback on your smartphone. Alternatively, you can access the same menu by holding in the top button located on the right side of the watch.
To access activity details or start a workout or timer, swipe to the left on the clock face. Tapping on the clock face will either open your current activity stats, or rotate the various metrics depending on the face you’ve selected.
Swiping up from the main screen will reveal recent notifications from any supported apps you’ve enabled. When viewing a notification, you can tap on it to reveal how long ago it was received.
To clear out all pending notifications, scroll to the bottom of the list and tap on the Clear All button. Notifications are automatically cleared after 24 hours.
From any screen, you can go back by pressing the physical button on the left side of the watch. The two physical buttons on the right-side of the watch are primarily used when starting an exercise or logging an activity.



