

Now playing:
Watch this:
Samsung’s new Gear VR: There’s only one reason to buy…
0:56
Not long ago, Samsung was known for the sheer amount of dramatic changes it made to the look and feel of Android. For those who don’t remember, Samsung’s TouchWiz skin was synonymous with bloatware and overloading devices with features users didn’t need or want.
Thankfully, Samsung has all but dropped the TouchWiz name (from its keynotes, at least) and greatly toned down the overall look and feel of its software. With the Note 7, Samsung furthers itself from TouchWiz and continues to refine its interface, making features easier to understand, and adding features people will want to use.
Here are some of the key changes Samsung made to the Note 7’s software:
Revamped icons
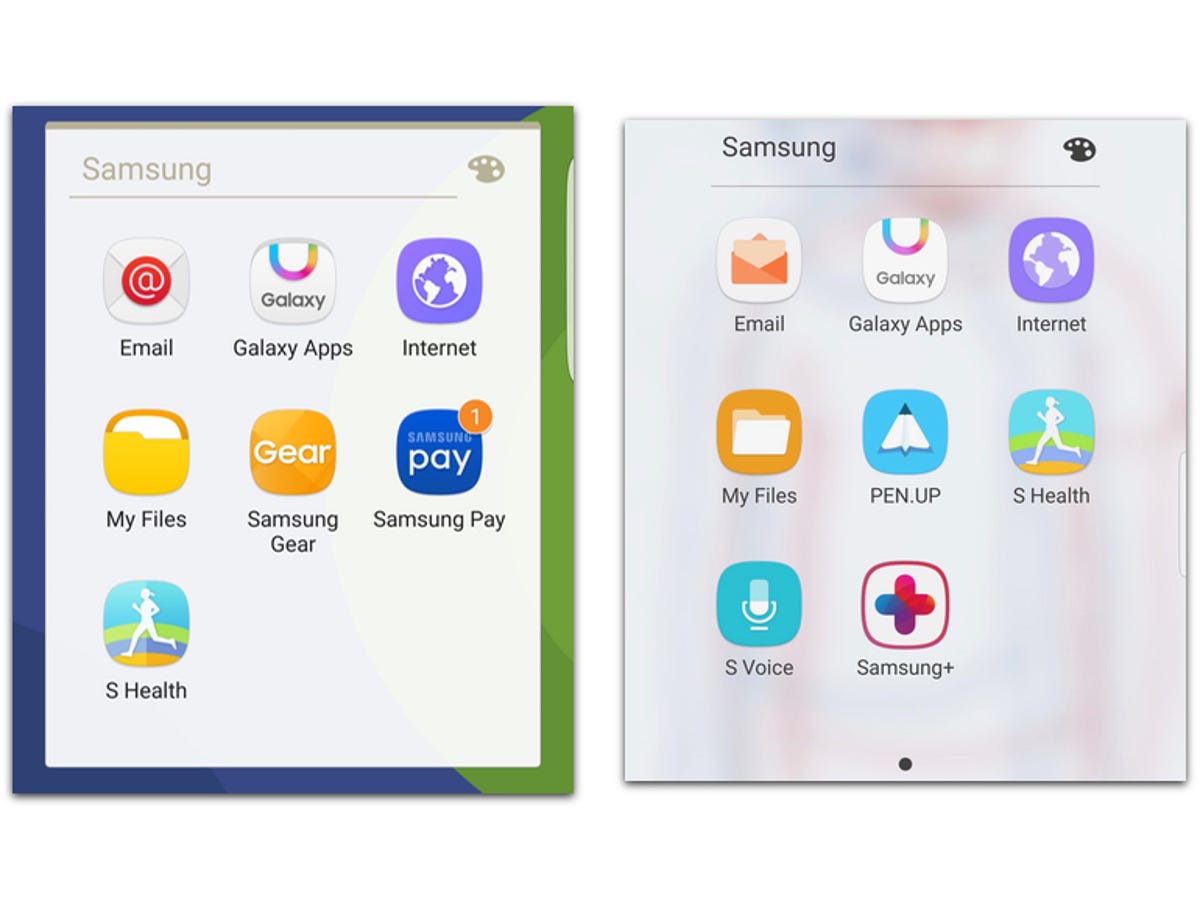
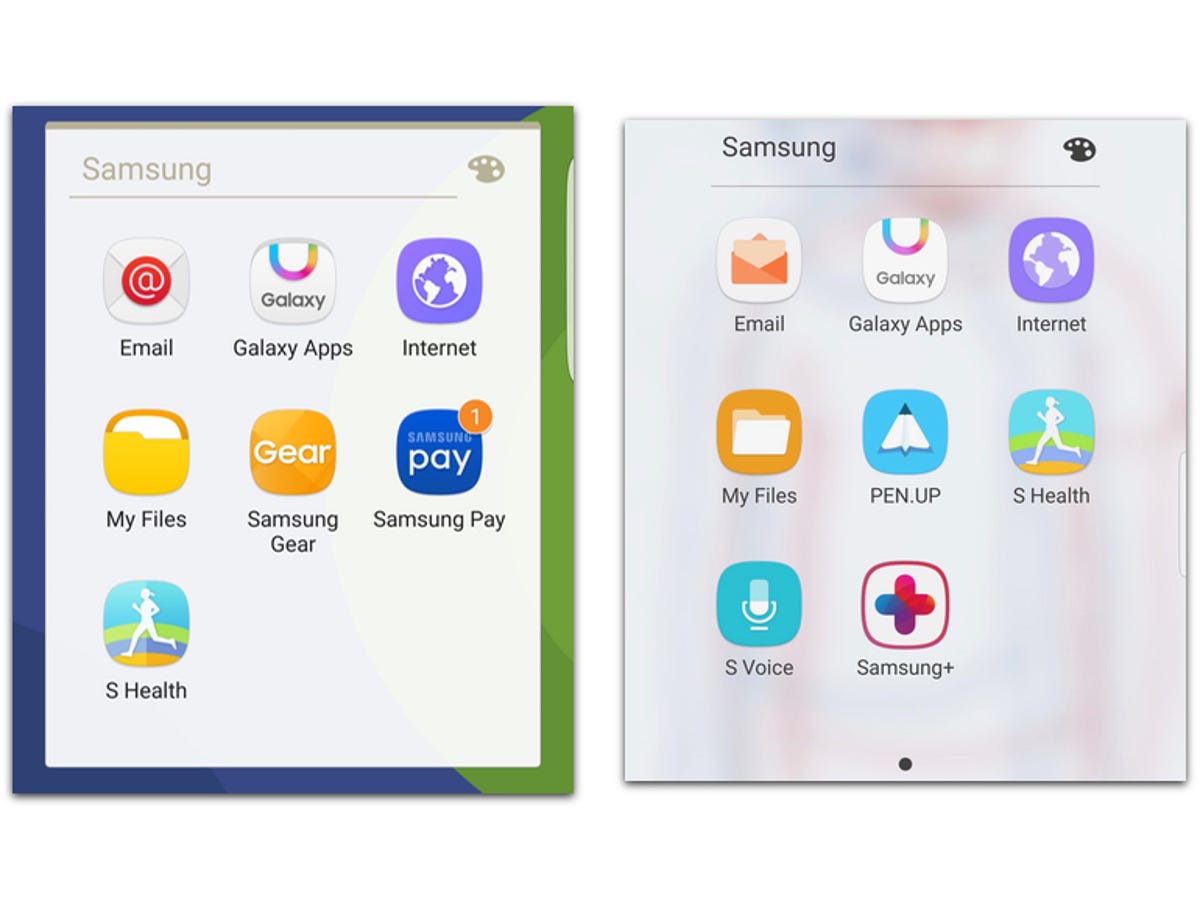 Enlarge Image
Enlarge ImageScreenshot by Jason Cipriani/CNET
Samsung redesigned its core app icons, adding a more subtle look and flair to them. Email, for example, looks nothing like it does on previous Galaxy phones, while apps icons for My Files, Internet and Galaxy Apps are changed only slightly.
Quick Settings panel

 Enlarge Image
Enlarge ImageScreenshot by Jason Cipriani/CNET
The same lighter touch Samsung took towards its own app icons spilled over into the quick settings panel. Individual settings are no longer kept inside a circle, instead the icons are placed just above a drop down option for each respective item.
How you interact with each setting has also changed. For example, you can still tap on the Wi-Fi icon to toggle its current state (on/off). But instead of long-pressing to view extra information (available networks, in the case of Wi-Fi) you can now tap on the dropdown option.
Additionally, you can now tap and hold on a quick settings icon to add, remove or rearrange various options.
New Settings page
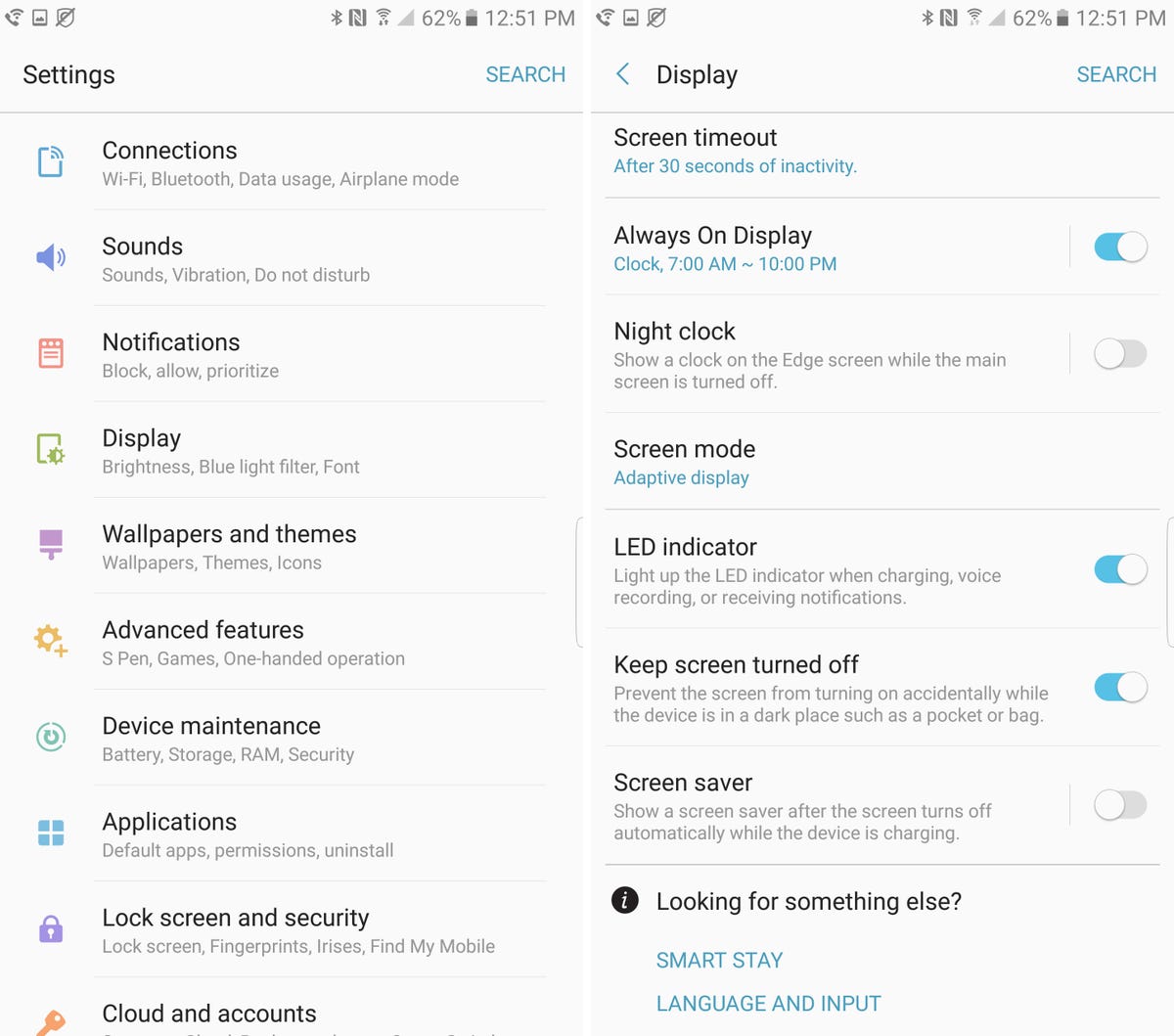
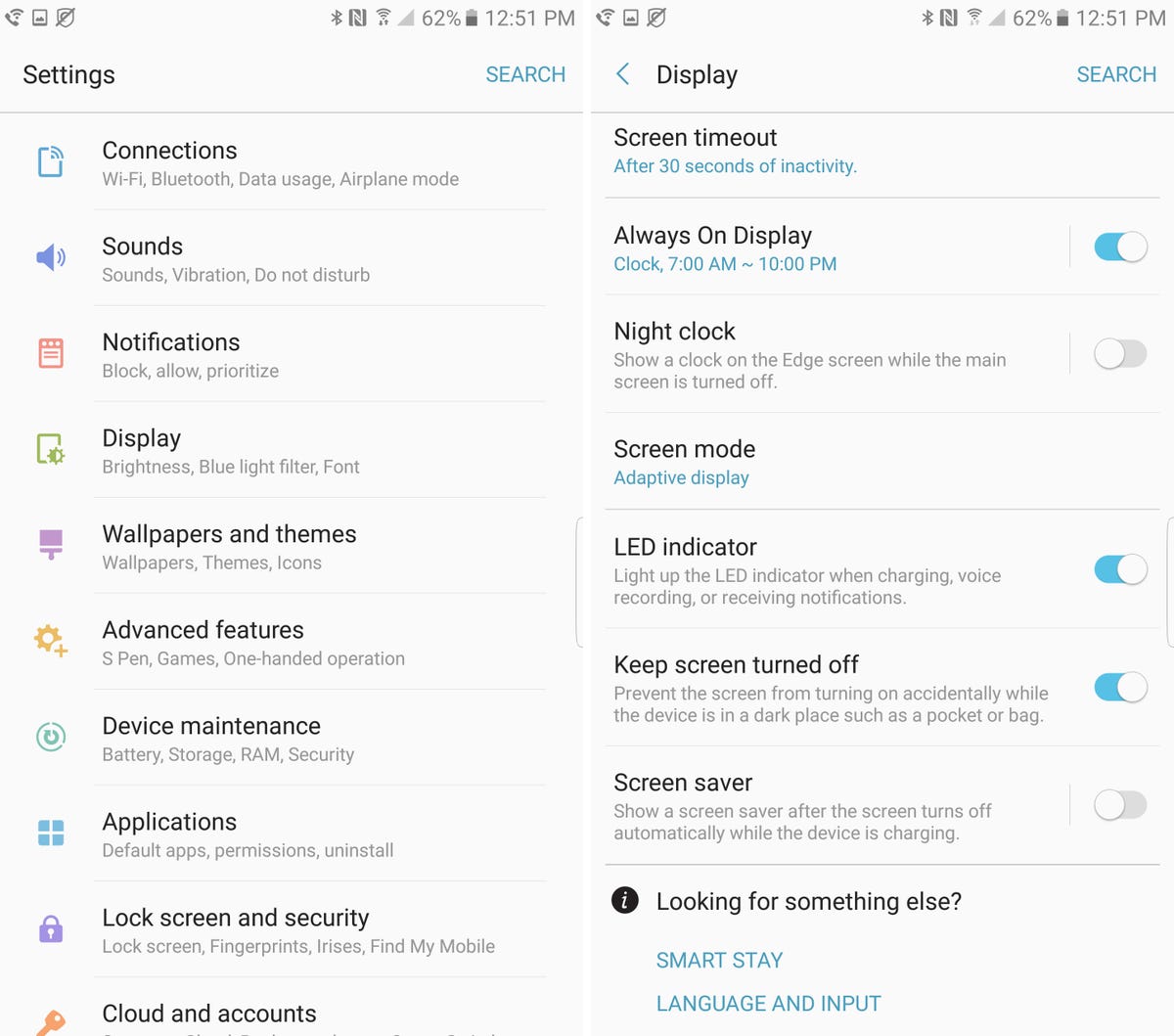 Enlarge Image
Enlarge ImageScreenshot by Jason Cipriani/CNET
The Note 7’s proper Settings page has a completely new look. Gone are several pages of different options, placed in sometimes random categories. Now, the Note 7’s Settings page looks more like the standard Android settings page. That is, it’s a single list of categories, with brief descriptions and the ability to search for a specific setting.
One nice touch I’ve grown fond of while using the Note 7 is the “Looking for something else?” section at the bottom of each page, which links out to similar settings which can be accessed on a different page.
Camera interaction
The Note 7 has the same camera found in the S7 and S7 Edge, but the Camera app itself now relies on gestures to navigate between modes and settings.
Previously, the camera app on Galaxy devices used buttons and labels to navigate throughout the app. Now, with a swipe to the right you can switch between shooting modes. A swipe up or down switches between front and rear cameras, while a swipe to the left reveals filters.
Always on display

 Enlarge Image
Enlarge ImageScreenshot by Jason Cipriani/CNET
Samsung has added new functionality to the always on display of the Note 7 that makes it actually useful. Primarily, notifications from third-party apps now show up on the lock screen and can be opened with a double-tap on the icon. Also, you can now add a touch of personalization by changing the color of the clock and adding a background pic.
Blue light = Night Shift

 Enlarge Image
Enlarge ImageScreenshot by Jason Cipriani/CNET
A new Blue Light feature replicates the Night Shift feature Apple first introduced with iOS 9.3. When enabled, you can change the color temperature of the Note 7’s display, which is supposed to make viewing a display at night easier on your eyes.
Samsung’s Blue Light setting can be enabled on demand, or set to automatically turn itself on and off based on your location and the time of day. Open Settings > Display > Blue Light filter to customize its settings.



