

Now playing:
Watch this:
Pixel XL vs. iPhone 7 Plus: Battle of the cameras
2:41
Before you can begin taking stellar photos with your new Google Pixel ($75 at Amazon), you need to learn a thing or two about the camera app itself.
For those who’ve used Google’s Camera app previously, you’ll feel right at home with a few minor tweaks. Those coming from a competing Android handset or an iPhone, you’ll get the hang of it in no time.
Here are eight tips to help you get the most out of the Google Pixel’s camera:
Quickly open the camera from anywhere
Samsung uses a double-press of the home button as a camera shortcut. Starting with iOS 10, Apple uses a quick swipe to the left on the home screen to launch the camera.
With the Pixel, Google uses the lock/power button. This feature first launched with the 2015 crop of Nexus devices, and it’s a welcomed carryover to the Pixel line.
Double-press the power button and the camera app will open, regardless if the phone is locked or if you’re composing an email.
Double-twist your wrist

 Enlarge Image
Enlarge ImageScreenshot by Jason Cipriani/CNET
When taking a photo you can switch between the rear and front camera by tapping on a button to the left of the shutter release, or use a fancy new Moves gesture.
Using the same motion as turning a door handle, twist your wrist two times when in the camera app and the phone will switch between cameras. Twist again to go back to the previous camera.
The new feature is enabled by default in the Moves section of the Settings app, where you can view an animated tutorial detailing how to use it, or if you’d prefer, turn it off.
Shooting modes are kind of hidden

 Enlarge Image
Enlarge ImageScreenshot by Jason Cipriani/CNET
For iOS users who are accustomed to various shooting modes being visible, switching between modes may be a bit confusing on the Pixel.
The trick? Swipe in from the left-edge of the display to slide out a list of modes and the Settings button.
Currently, the list of shooting modes include: Slow Motion, Panorama, Photo Sphere and Lens Blur.
Give the volume button a job
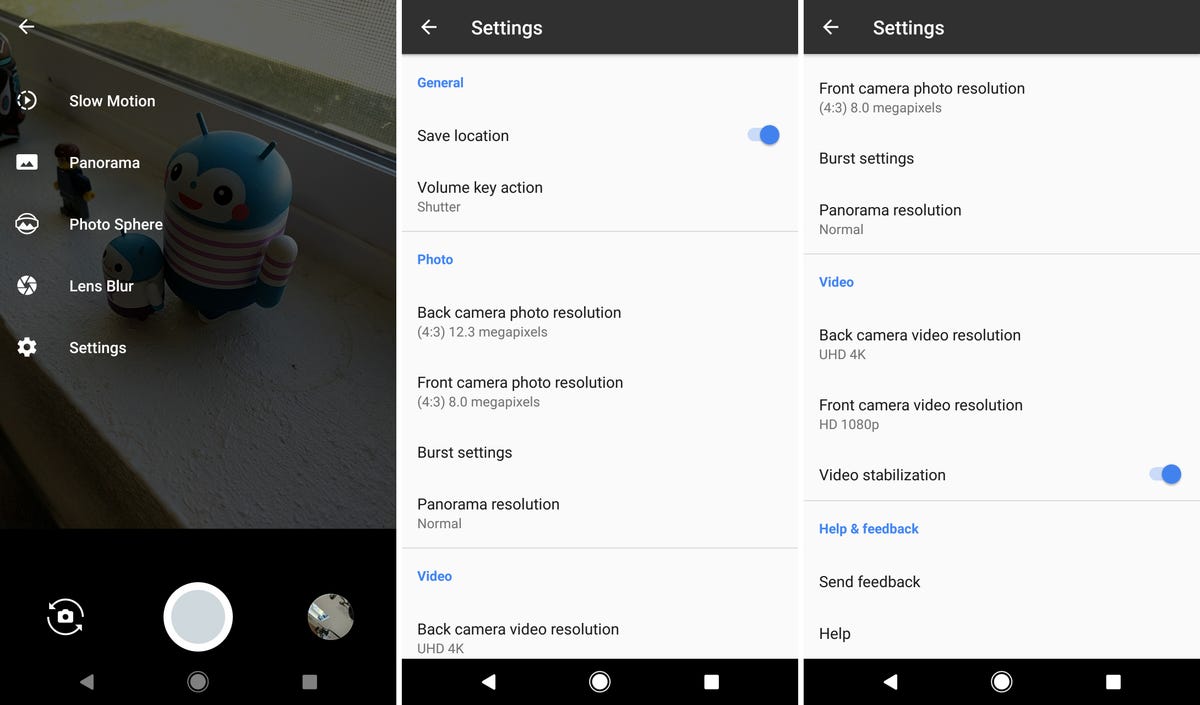
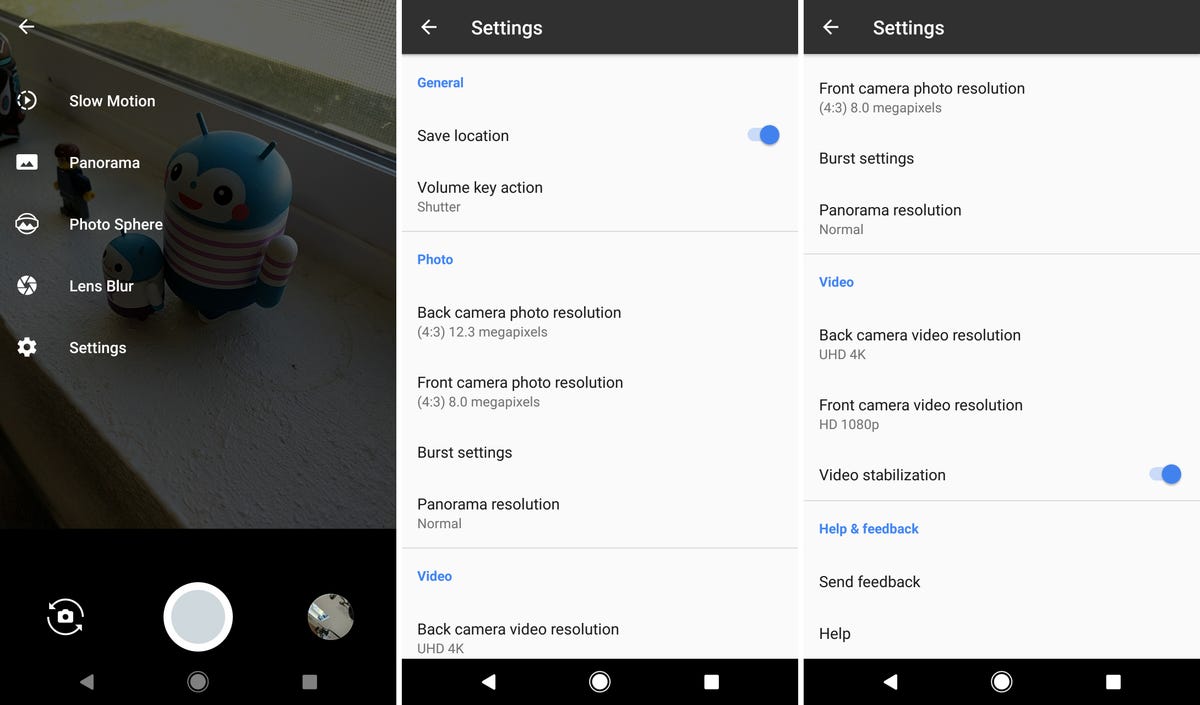 Enlarge Image
Enlarge ImageScreenshot by Jason Cipriani/CNET
Out of the box, the volume button will act as a shutter release when using the camera app. However, you can go into the Camera settings and set it to control zoom, or remove any camera-related tasks from the button.
Change picture, video quality
Customize the picture and video quality your Pixel captures by opening the Camera settings, and switching to your preferred resolution.
For whatever reason, Google is shipping the Pixel with 4K disabled by default. With free unlimited storage at full quality, there’s no reason to have 4K turned off.
Disable video stabilization
As long as you aren’t panning around when recording video with stabilization turned on, the feature is really impressive. However, if you’re walking around or moving the phone quite a bit, stabilization causes the video to jump around a lot. For some, it’s acceptable. For others, it’s annoying.
You can turn off Video Stabilization in the Camera’s settings.
To auto-create a GIF or not, that is the question
When you press and hold on the camera’s shutter button, it rapidly captures photos one after another.
Because Google Photos is awesome and likes to combine burst photo sessions into an animated image, the Pixel’s camera app naturally does the same.
But if you hate seeing your photos come to life, you can disable the feature in the Camera’s settings.
App shortcut

 Enlarge Image
Enlarge ImageScreenshot by Jason Cipriani/CNET
Don’t forget you can long-press on the camera app’s icon to bring up shortcuts to taking a selfie or recording a video without interacting with the app itself.



