

Now playing:
Watch this:
Your social apps are crushing your data plan
1:20
Curtailing your phone use as you near your data cap at the end of each month is no way to live. A better way is to stop data-hungry apps from using too much data in the first place.
The apps that use the most data typically are the apps that you use the most. For a lot of people, that’s Facebook, Instagram, Netflix, Snapchat, Spotify, Twitter and YouTube. If you use any of these apps daily, change these settings to reduce how much data they use.
On an iPhone, you can check how much data each of your apps use by going to Settings > Cellular. For each the apps on the alphabetical list, you’ll see a small number listed below its title that shows how much data it has used. Scroll to the bottom to see when it started counting this data usage, which is likely either when you first activated your iPhone or installed the app in question. At the bottom of the list, you can tap the Reset Statistics button to start a new count, which could be useful if you do this at the beginning of the month or your billing cycle and then set a reminder to check back 30 days later.
Also from this data-usage list, you can toggle off cellular access for any app, but since you probably want full access to all of your apps in between Wi-Fi networks, I have better ideas on how you can reduce your data usage. I used an iPhone to illustrate the following tips, but similar options are available for Android phones.
Facebook: Stop autoplaying videos
Checking Facebook every five minutes certainly eats into your data plan, but checking Facebook every five minutes while letting it autoplay videos is worse. Thankfully, you can limit auto-play videos to Wi-Fi only or disable them altogether. Here’s how:
- Open the Facebook app, tap the triple-line button in the lower-right corner and then tap Settings.
- Select Account Settings and then tap Videos and Photos.
- Tap Autoplay and then choose either On Wi-Fi Connections Only or Never Autoplay Videos.
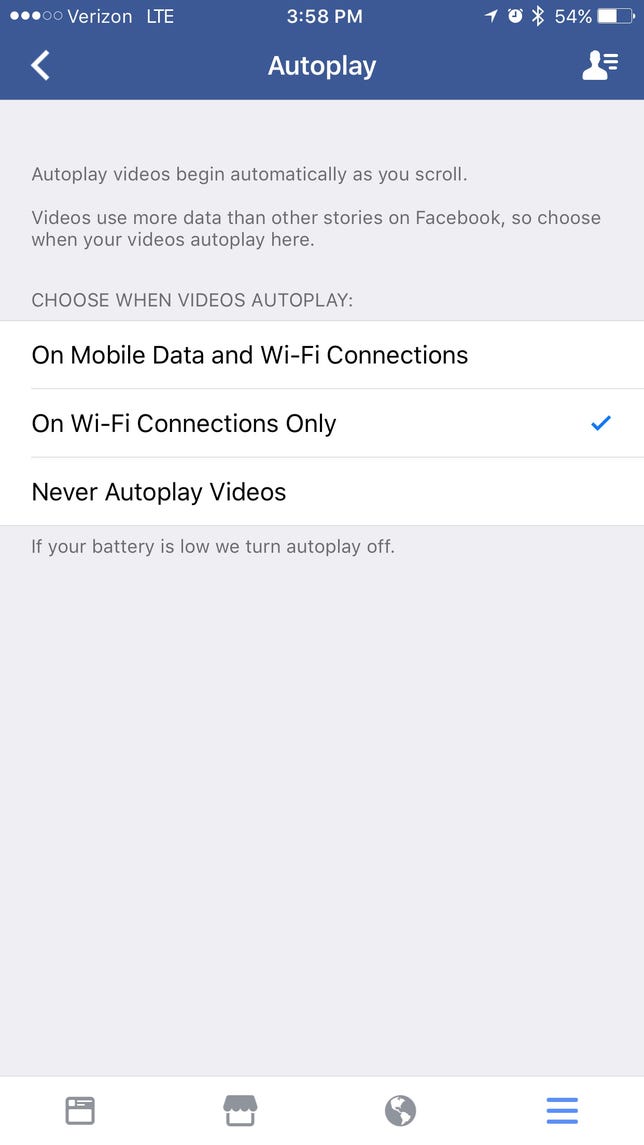 Enlarge Image
Enlarge ImageScreenshot by Matt Elliott/CNET
Twitter: Stop autoplaying videos
If you spend large portions of your day on Twitter, its autoplay videos need to be addressed.
- Open the Twitter app, tap the Me button in the lower-right corner.
- Tap the gear icon at the top of your profile page and select Settings.
- Tap Data usage.
- Tap Video autoplay or just High-quality video and then choose either Wi-Fi only or Never.
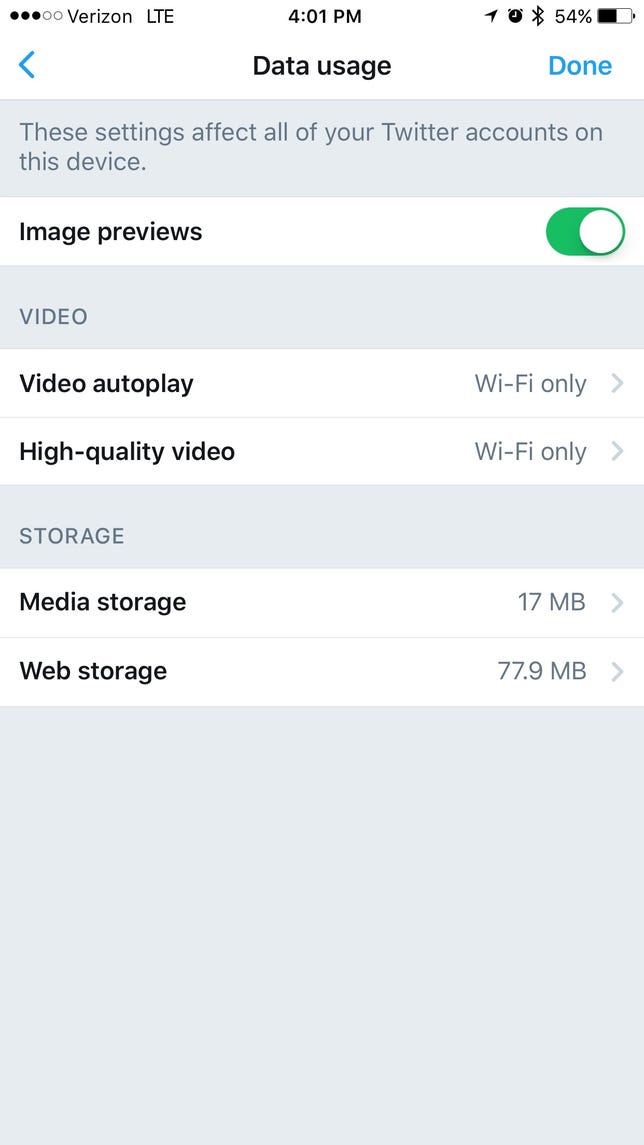
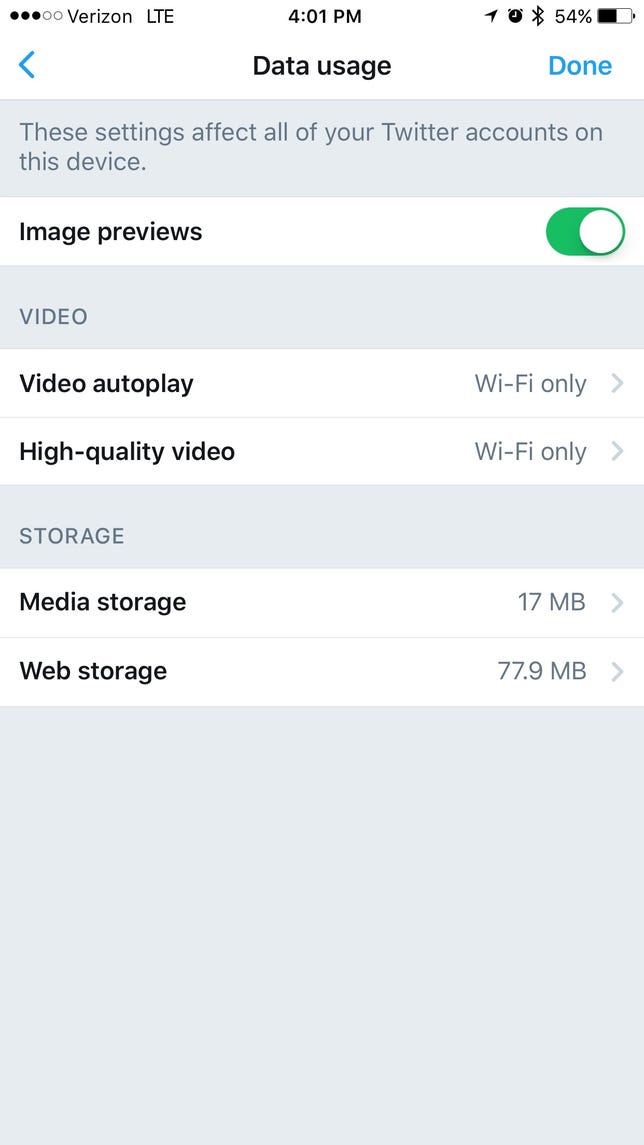 Enlarge Image
Enlarge ImageScreenshot by Matt Elliott/CNET
Instagram: Stop preloading videos and photos
Instagram, by now, is more than just photos. It has video, and it autoplays those videos. The app preloads videos so they start playing as soon as you encounter them in your feed.
Instagram has a vaguely worded setting that lets you prevent videos from preloading when you are on a cellular connection. Here’s what it is and where to find it:
- Open Instagram, head to your profile page and open settings.
- Tap Cellular Data Use.
- Tap to turn on the toggle switch for Use Less Data.
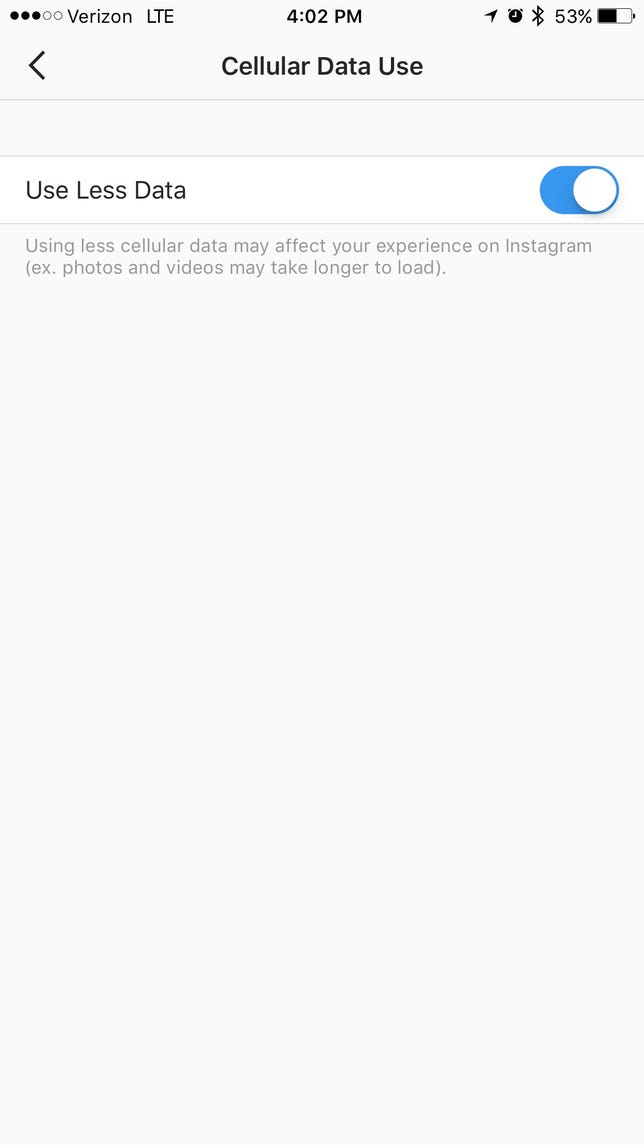
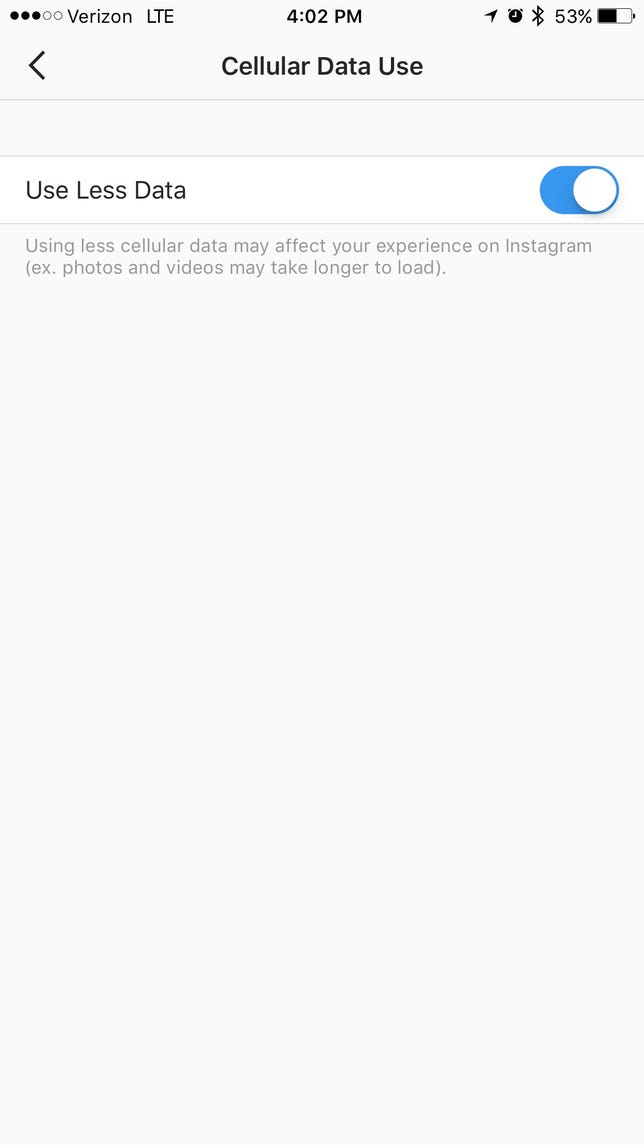 Enlarge Image
Enlarge ImageScreenshot by Matt Elliott/CNET
This setting won’t prevent videos from autoplaying, but it will stop Instagram from preloading video when you are on a cellular connection. Instagram states that with this setting enabled, “videos may take longer to load over a cellular connection.” In my experience, however, I did not notice a delay with videos starting to play.
Snapchat: Enable Travel Mode
Like Instagram, Snapchat preload Stories and Snaps so that they immediately appear when you check your feed. Problem is: preloading uses a lot of data.
You can prevent preloading by enabling a semi-hidden feature called Travel Mode. It means that Snaps and Stories will take a bit longer to load, but your data plan will thank you.
- Launch the Snapchat app and swipe down to see the profile screen.
- In the upper-right corner, tap the gear icon.
- Scroll down and tap Manage and then tap to turn on Travel Mode.

 Enlarge Image
Enlarge ImageScreenshot by Matt Elliott/CNET
YouTube: Change Wi-Fi-only settings
The good news with YouTube and your monthly data limit is YouTube doesn’t autoplay videos. The bad news, of course, is it does nothing but play videos, which can quickly run up your data use when you stray from a Wi-Fi signal.
YouTube offers a setting that plays HD video only when you are on Wi-Fi.
- Open the YouTube, tap the account profile button in the upper-right corner and tap Settings.
- Tap to turn on the toggle switch for Play HD on Wi-Fi only.
- While you are in settings, scroll down and tap to turn on the toggle switch for Upload over Wi-Fi only if you are a YouTube auteur that regularly uploads videos.
While we’re on the YouTube data-saving topic, the YouTube Music app has setting you may want to enable. Open settings and tap to enable Stream via Wi-Fi only to prevent data-charge-incurring rock blocks.
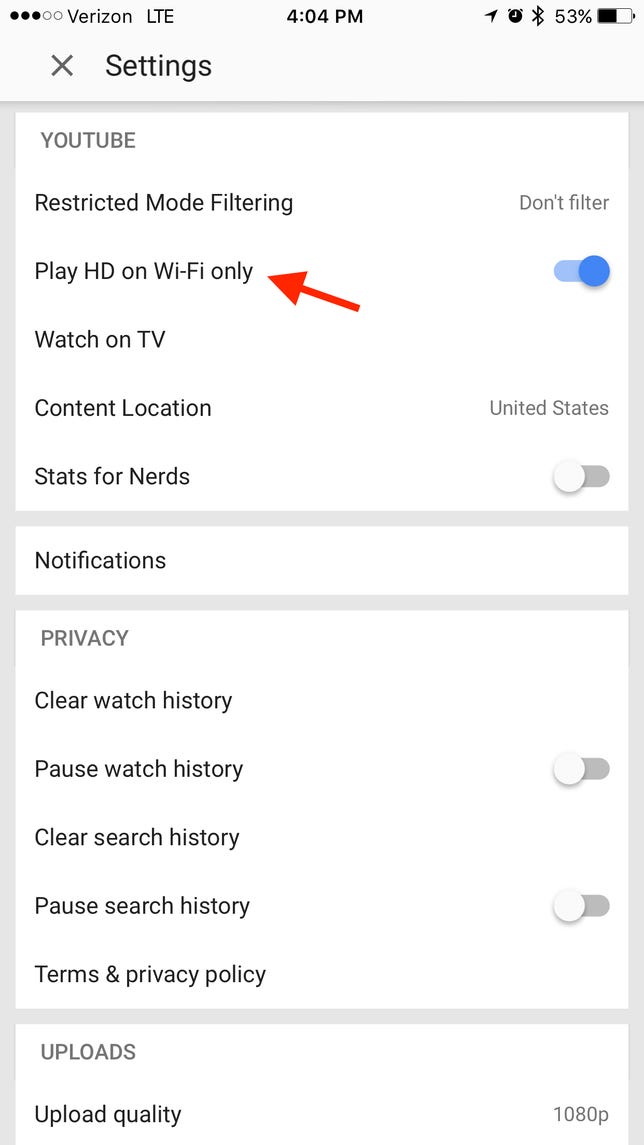
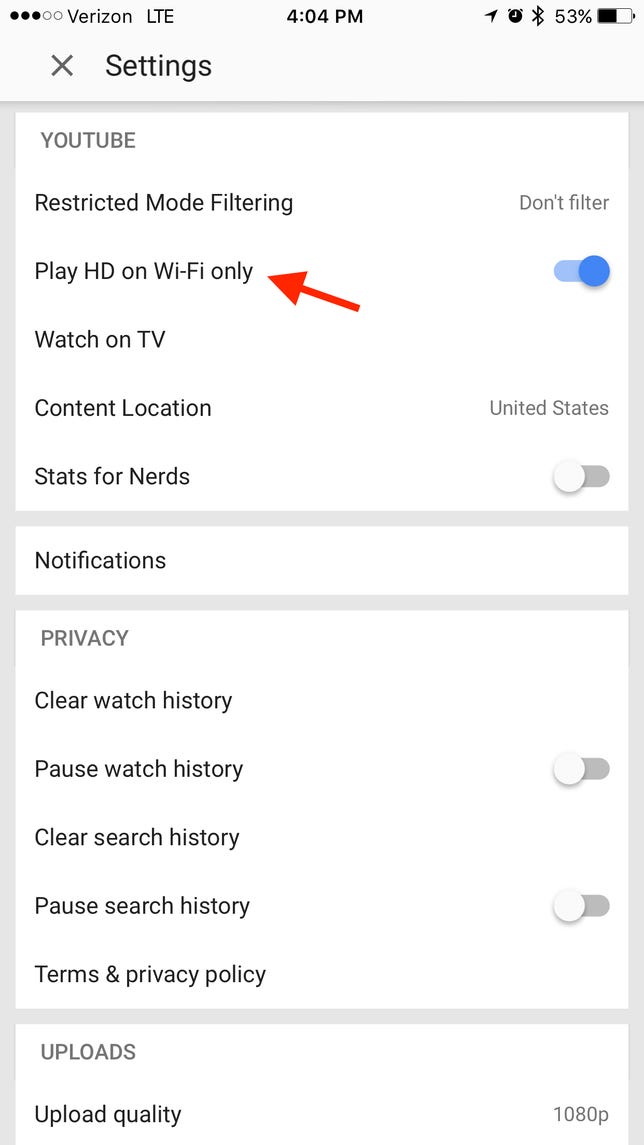 Enlarge Image
Enlarge ImageScreenshot by Matt Elliott/CNET
Netflix: Set video quality
You likely use Netflix on a larger device than your phone when you are home and connected to Wi-Fi, but for those times where you need to continue your binge-watching ways on a cellular connection, you can lower the video quality.
- Open the Netflix app, tap the triple-line button in the top left, scroll down and tap App Settings.
- Tap Cellular Data Usage and toggle off Set Automatically.
- Select either Low or Medium to watch lower-quality streams when on cellular.
Netflix estimates that you can watch 4 hours per GB for the Low setting, 2 hours per GB for Medium, and 1 hour per GB for High.
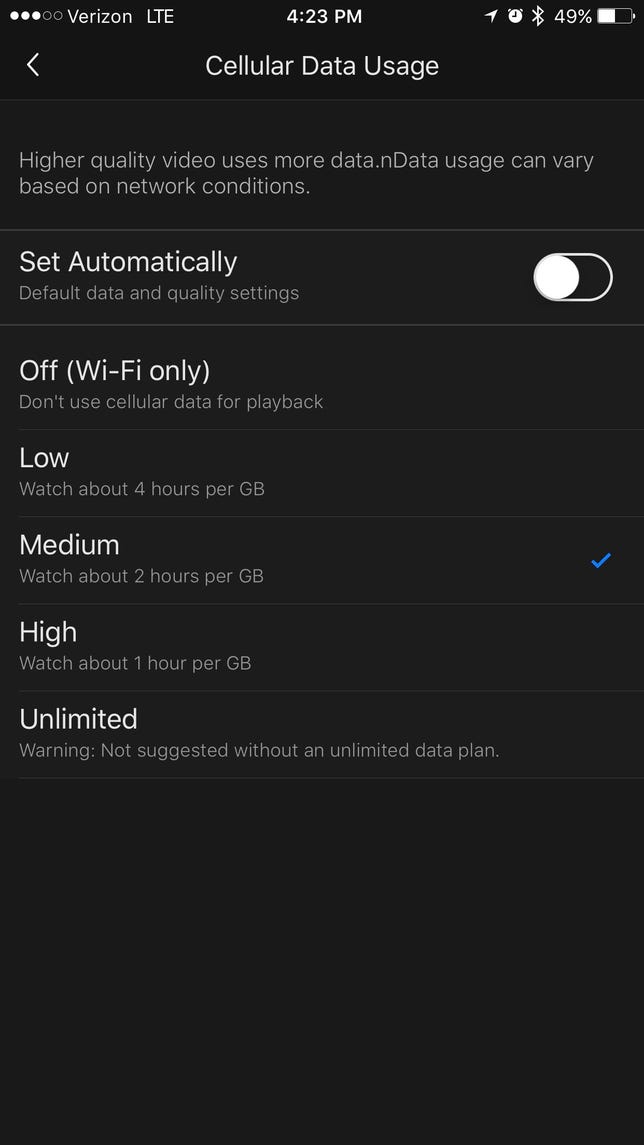
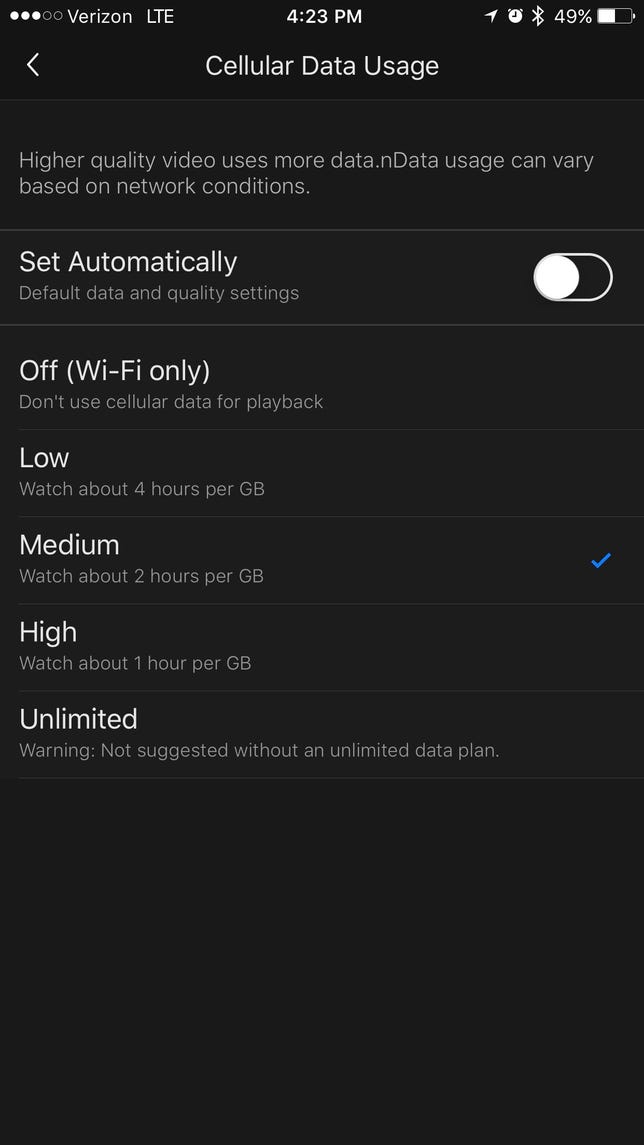 Enlarge Image
Enlarge ImageScreenshot by Matt Elliott/CNET
Spotify: Make albums available offline
Spotify’s seemingly endless catalog of music is unquestionably alluring, but if you use Spotify as your personal music soundtrack as you go about your day, data charge are likely to ensue. If you have the room on your phone, however, and are a premium Spotify subscriber, you can download albums and playlists to avoid streaming via a cellular connection.When viewing an album or playlist, just tap the toggle switch for Download to add the tracks to your phone so you no longer will need to stream them.
Spotify also has a streaming quality setting. Tap Your Library in the bottom-right corner and then tap the gear icon in the top-right to open settings and tap Streaming Quality. You’ll see four options: Automatic, Normal, High and Extreme.

 Enlarge Image
Enlarge ImageScreenshot by Matt Elliott/CNET
Annoyingly, Spotify doesn’t seem to distinguish cellular from Wi-Fi connections, so if you are the cautious type when it comes to data usage, I suggest you choose Normal so that the app doesn’t bump you up to a higher-quality (and, thus, higher-bandwidth) stream when you have a strong four- or five-bar cellular connection.
And if you are often downloading playlists for offline use to save your data allotment, scroll down to the bottom of the Streaming Quality page and tap to turn off the toggle switch for Download Using Cellular.
Editor’s note: This story was originally published on April 27, 2016, and has since been updated to include new information.



