

Now playing:
Watch this:
5 Google Pixel launcher tips
1:32
If you’re someone who has traditionally used Google‘s Nexus devices and the Nexus launcher, there are a few things you’ll need to know about the new Pixel launcher. And for everyone else, well, it’s a good idea to learn about your new phone, too.
Here are some tips to help you get the most out of the new Pixel launcher:
That weather widget
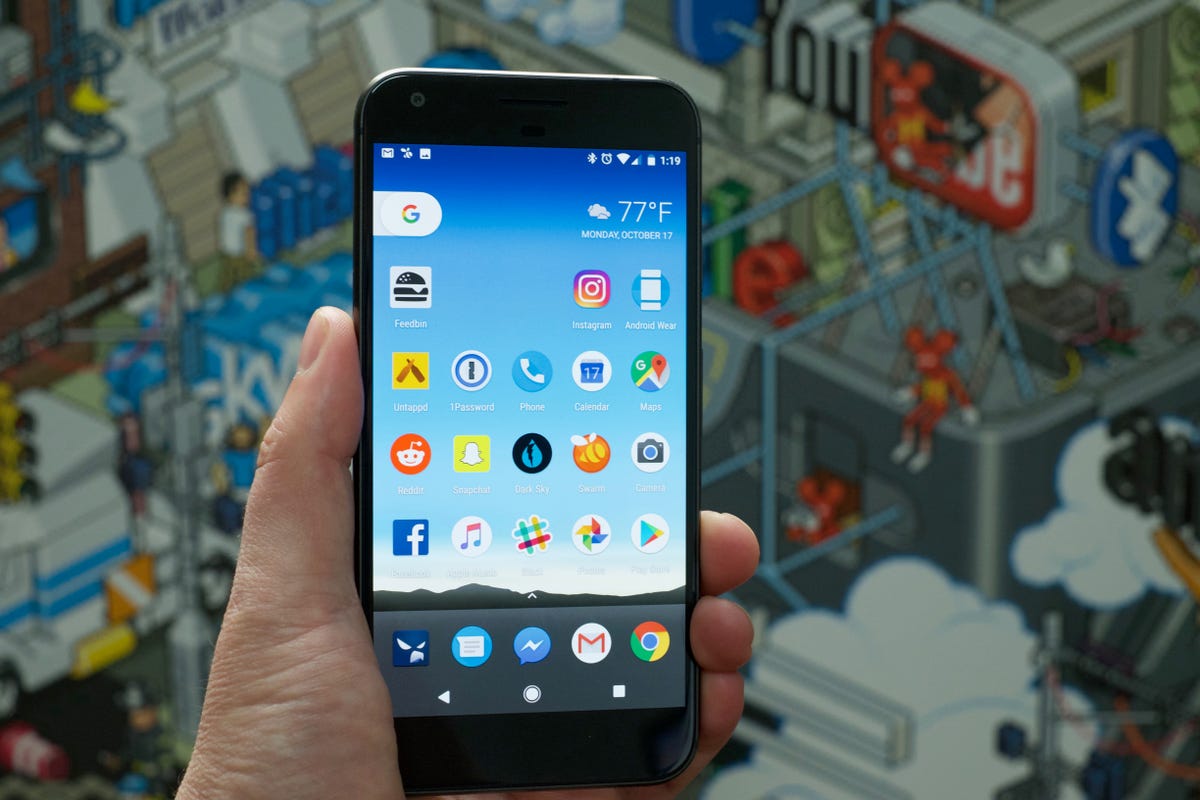
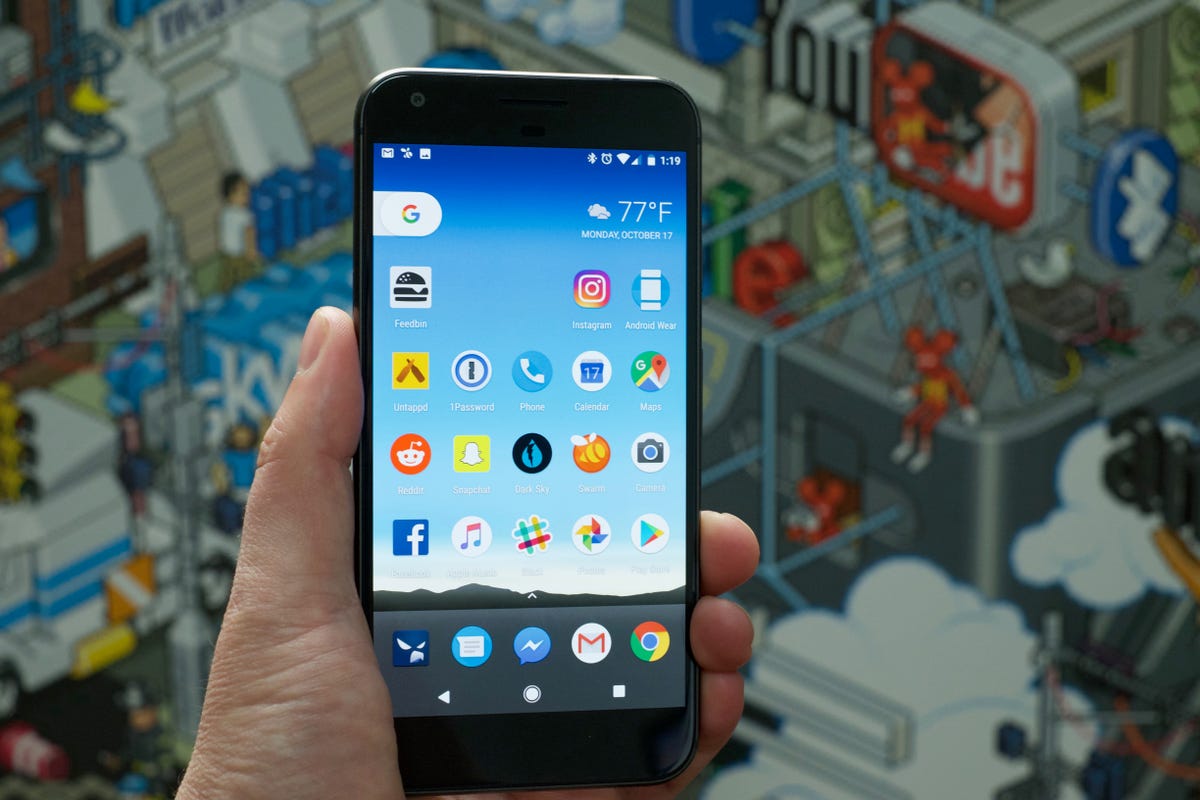 Enlarge Image
Enlarge ImageJason Cipriani/CNET
Next to the Google search shortcut on your main home screen, Google now places current weather conditions directly on the home screen. You can’t remove it or disable it, as far as I can tell.
Tapping on the current conditions will open the weather section of the Google App where you can view a more detailed forecast.
Quick Google searches
The Google search bar that’s been a staple of Android home screens since its debut is nowhere to be found on the Pixel. Instead, at the top left you’ll find a white Google button. Tapping on the button expands the search bar, where you can then search the web or your device as you normally would.
Swipe up
To access the app drawer on a Google Pixel, swipe up from the bottom of the screen. As you’ll quickly discover, there’s no longer a button dedicated to launching the app drawer. Instead, you’re given a fifth spot on the bottom app dock in which to store your favorite apps.
When in the app drawer, you’ll find a few suggested apps just below a search bar specific to within the app drawer. Scroll up or down to view your apps, and then close the app drawer either by pressing the home button or swiping the drawer back down.
Click through must-know features of Android 7.0 Nougat:
17 Android 7.0 Nougat features you need to know






Turn off app suggestions
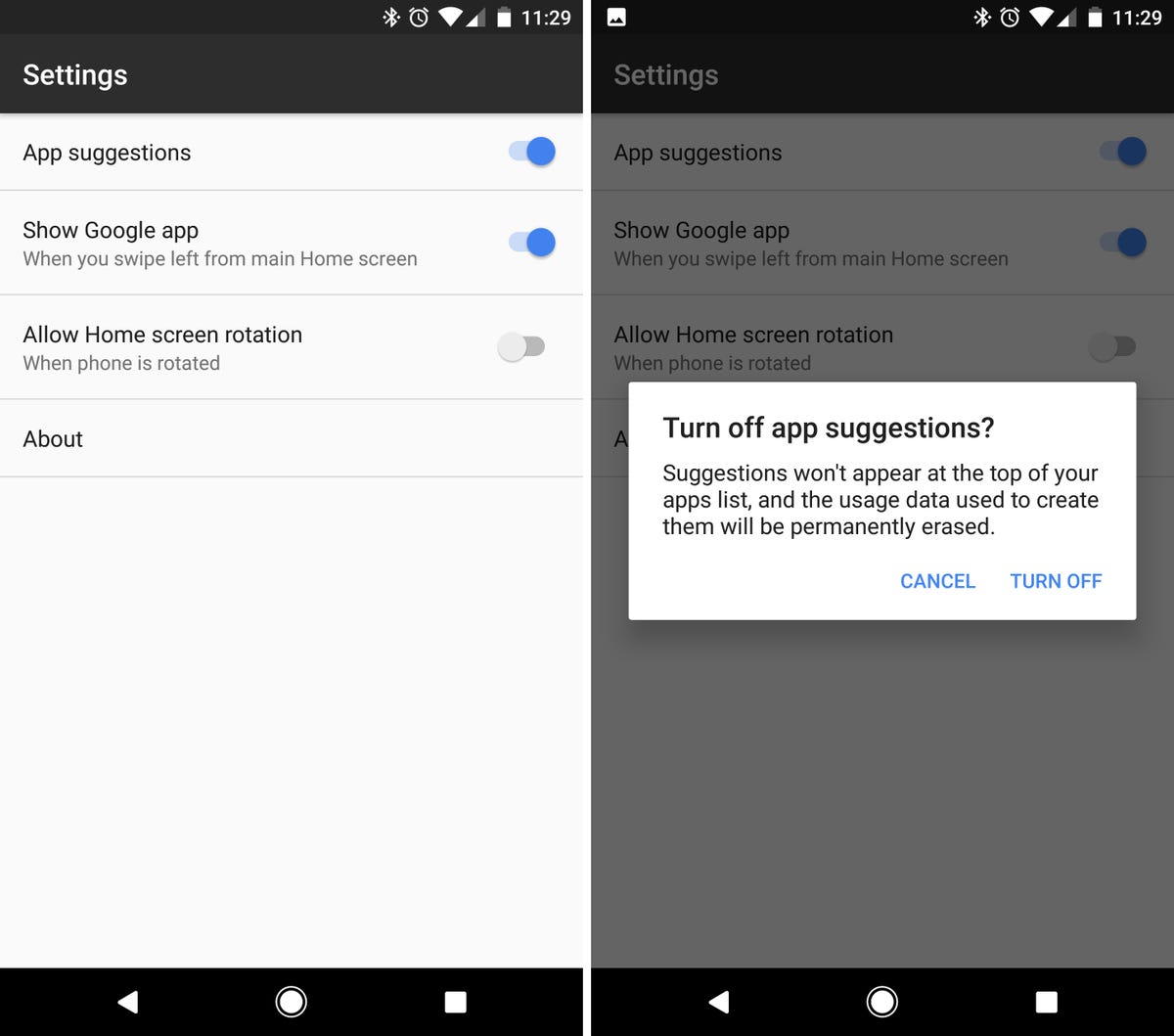
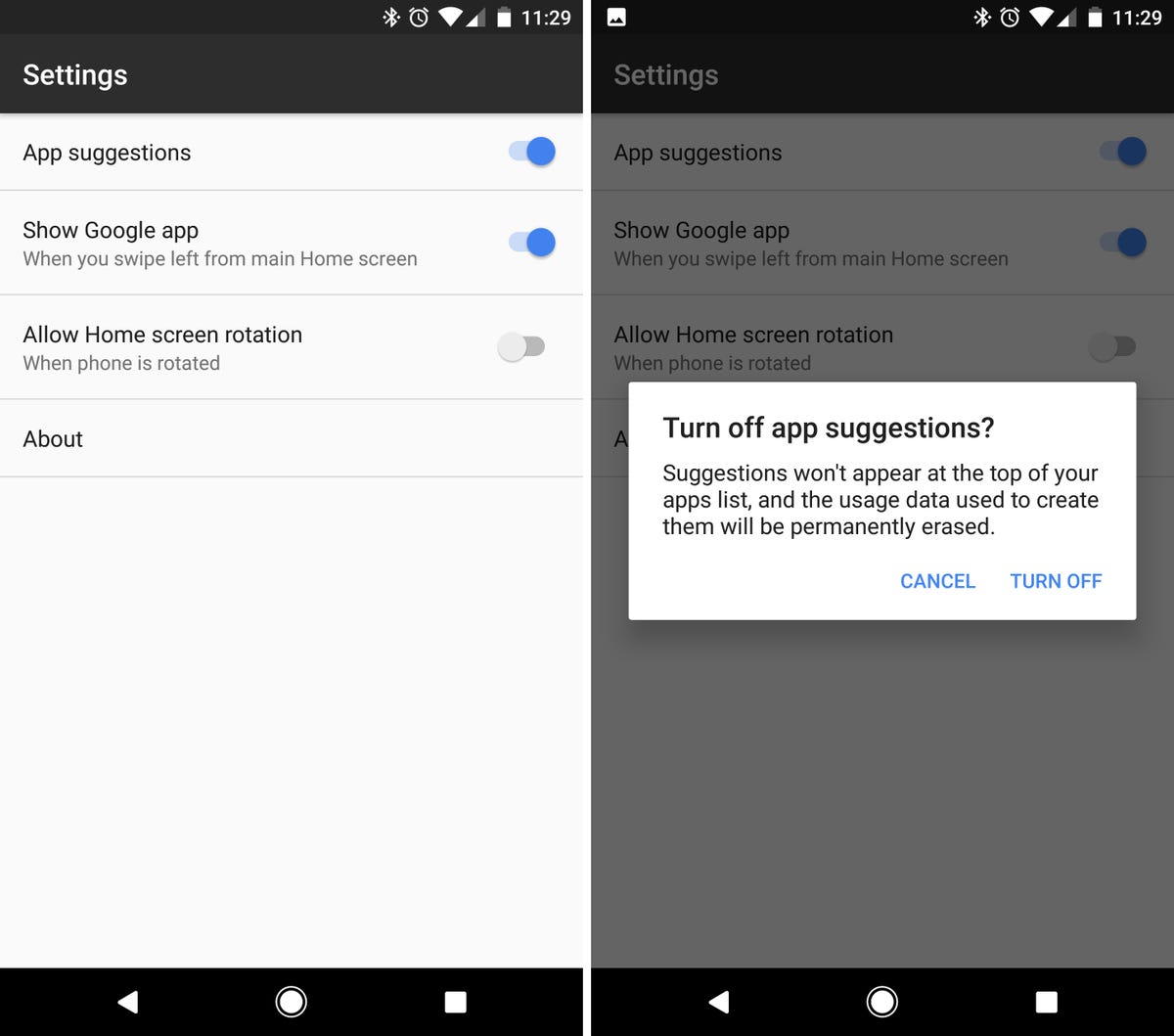 Enlarge Image
Enlarge ImageScreenshot by Jason Cipriani/CNET
For those who don’t really care to have apps suggested to you every time you open the app drawer, you can turn it off with just a few taps.
Long-press on an empty area of your home screen and tap on the Settings icon. Slide the switch next to App suggestions to the Off position, then tap on Turn Off when prompted.
Remove Google App access from home screen
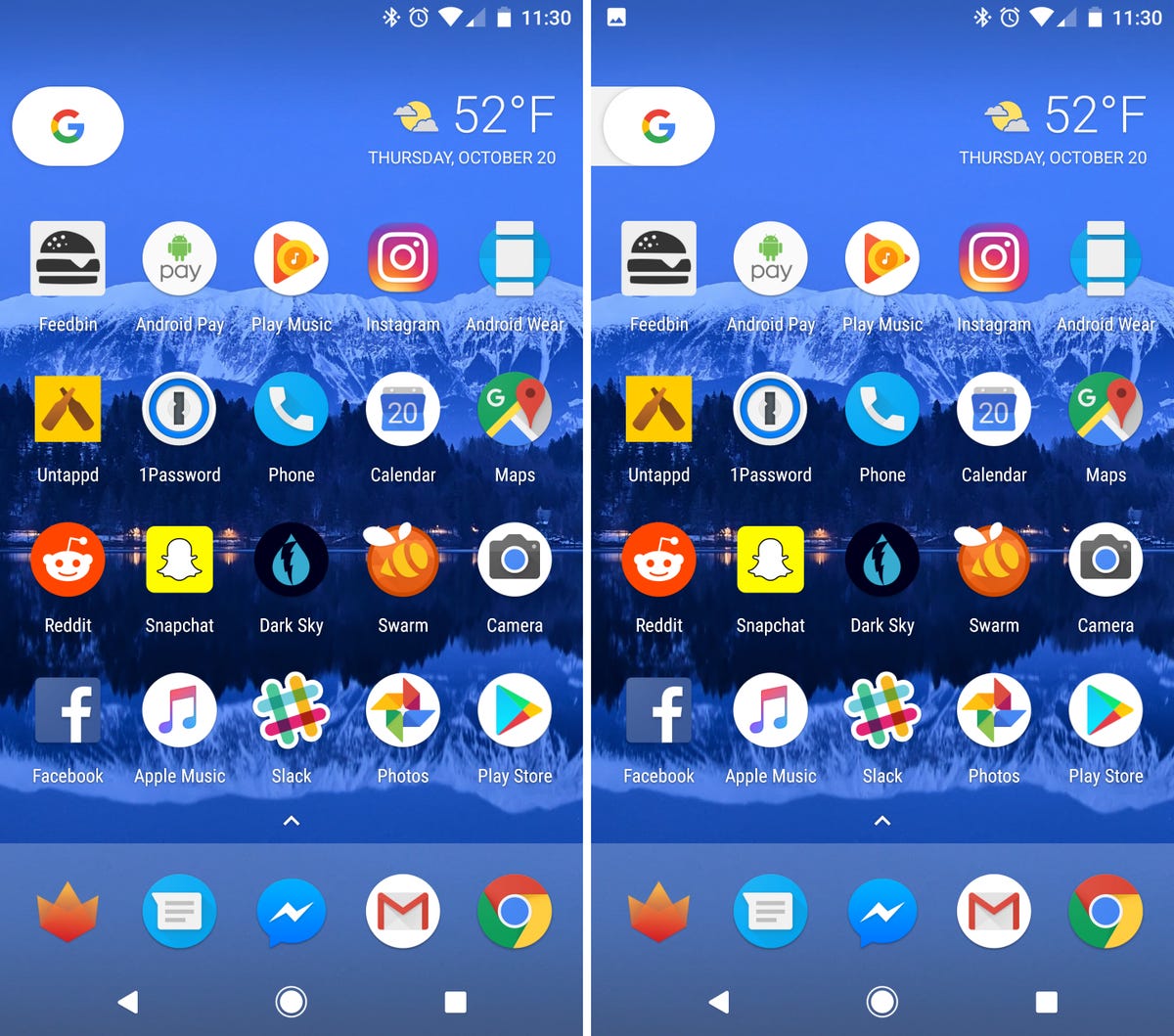
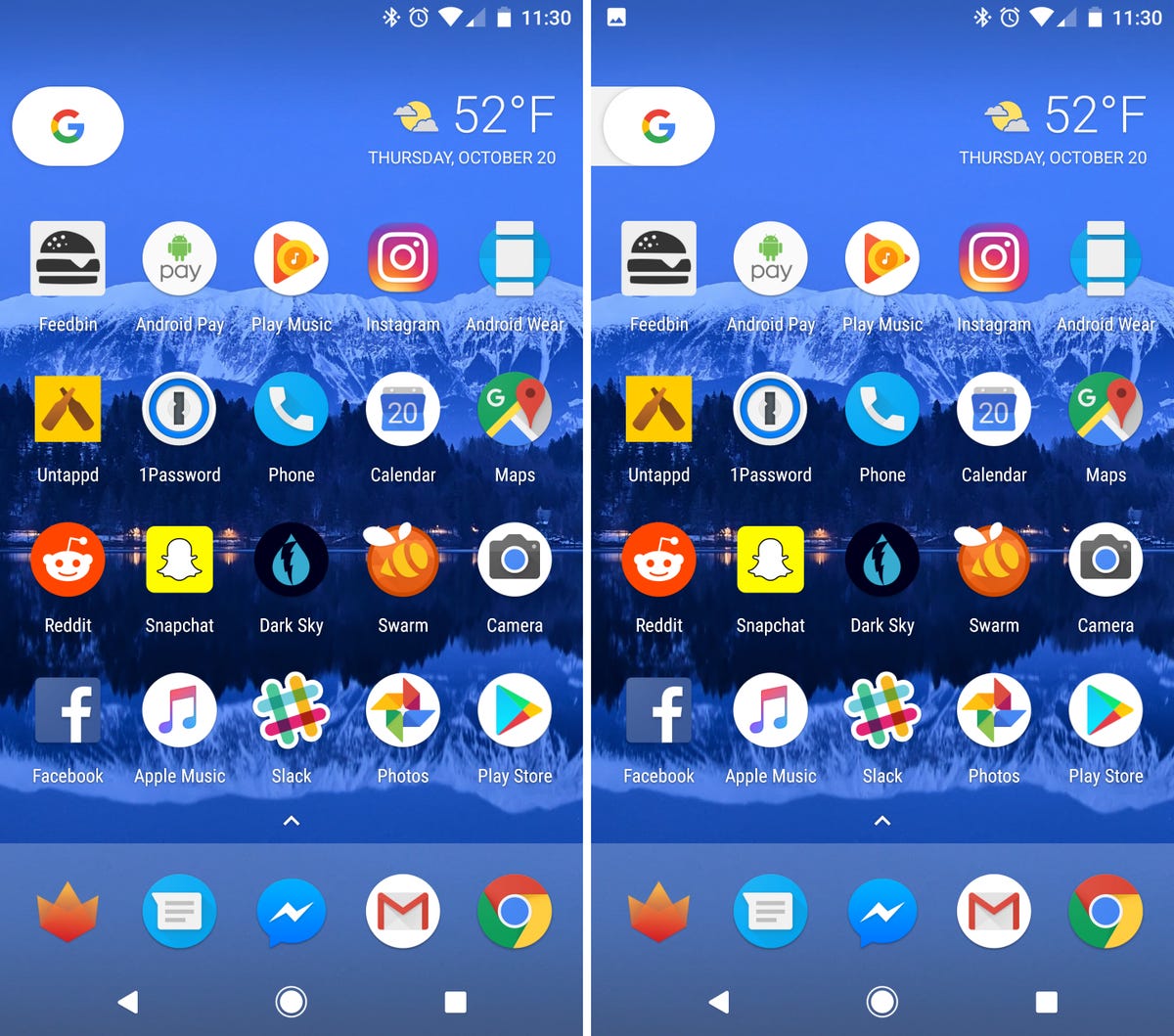 Enlarge Image
Enlarge ImageLeft: Google app access is turned off. Right: Google app is available with a swipe to the left on the homescreeen.
Screenshot by Jason Cipriani/CNET
By default, you can swipe to the right on your home screen to view your Google Now feed. If you never use this feature and would rather turn it off, you now can.
Long-press on an empty area of your home screen and tap on the Settings icon. In the settings screen, slide the switch next to Show Google app to the Off position.
You can still access your Google feed by opening the Google app from the app drawer.
Editors’ note: This post was originally published on October 21, 2017, and has since been updated with new information.



