Samsung’s latest Android tablet is a direct competitor to Apple’s iPad Pro line that holds its own. As you begin to set up and use your new tablet, keep some of these tips and tricks in mind. Oh, and don’t forget to adjust these five settings.
Enable screen-off memo
Jason Cipriani/CNET
You don’t have to unlock the Tab S3 to jot down a note with the S Pen. Instead, scribble a note or sketch when the screen is turned off, and the tablet is locked using its screen-off memo feature.
Enable the feature in Settings > Advanced features > S Pen > Screen off memo. Slide the switch to the On position.
The next time your tablet is locked, and you need to write something down, hold the button on the S Pen in and touch it to the Tab S3’s screen.
View keyboard shortcuts
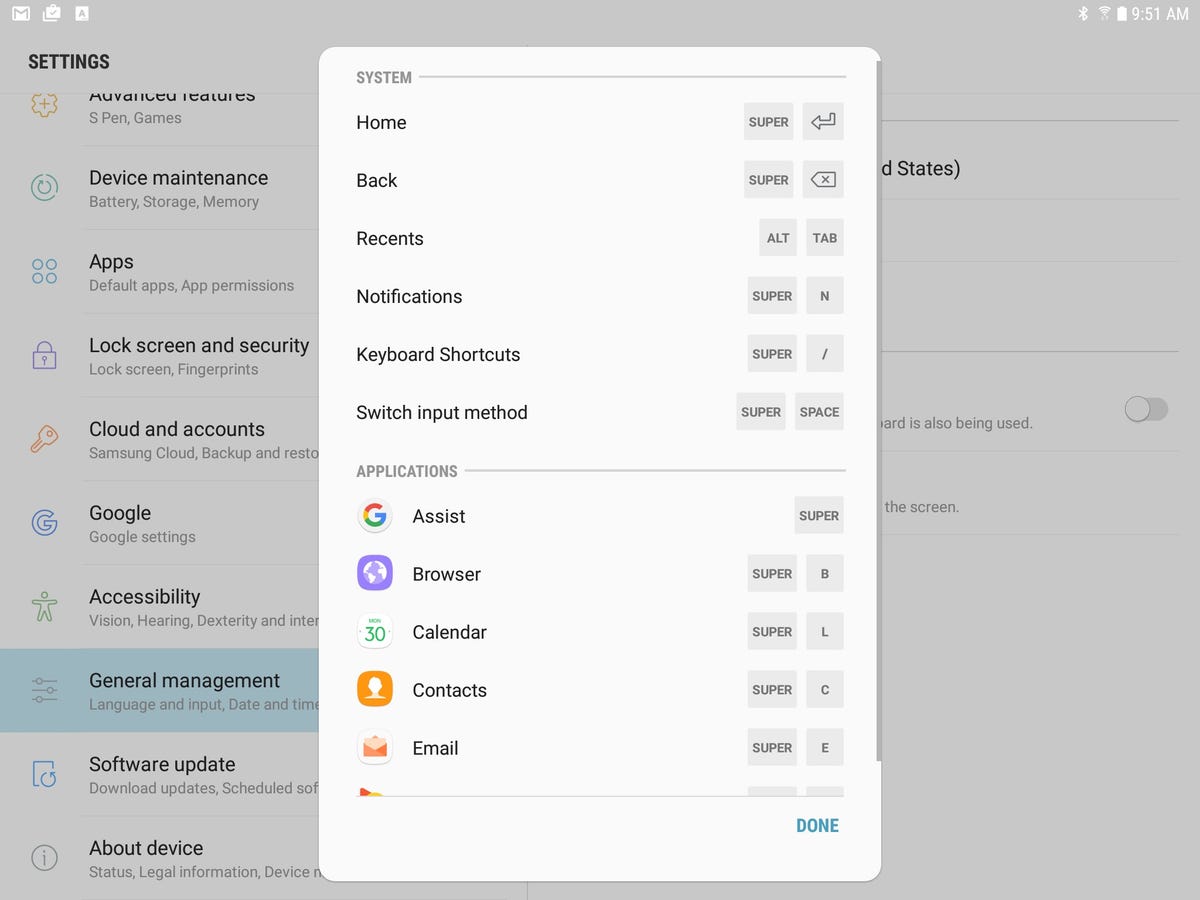
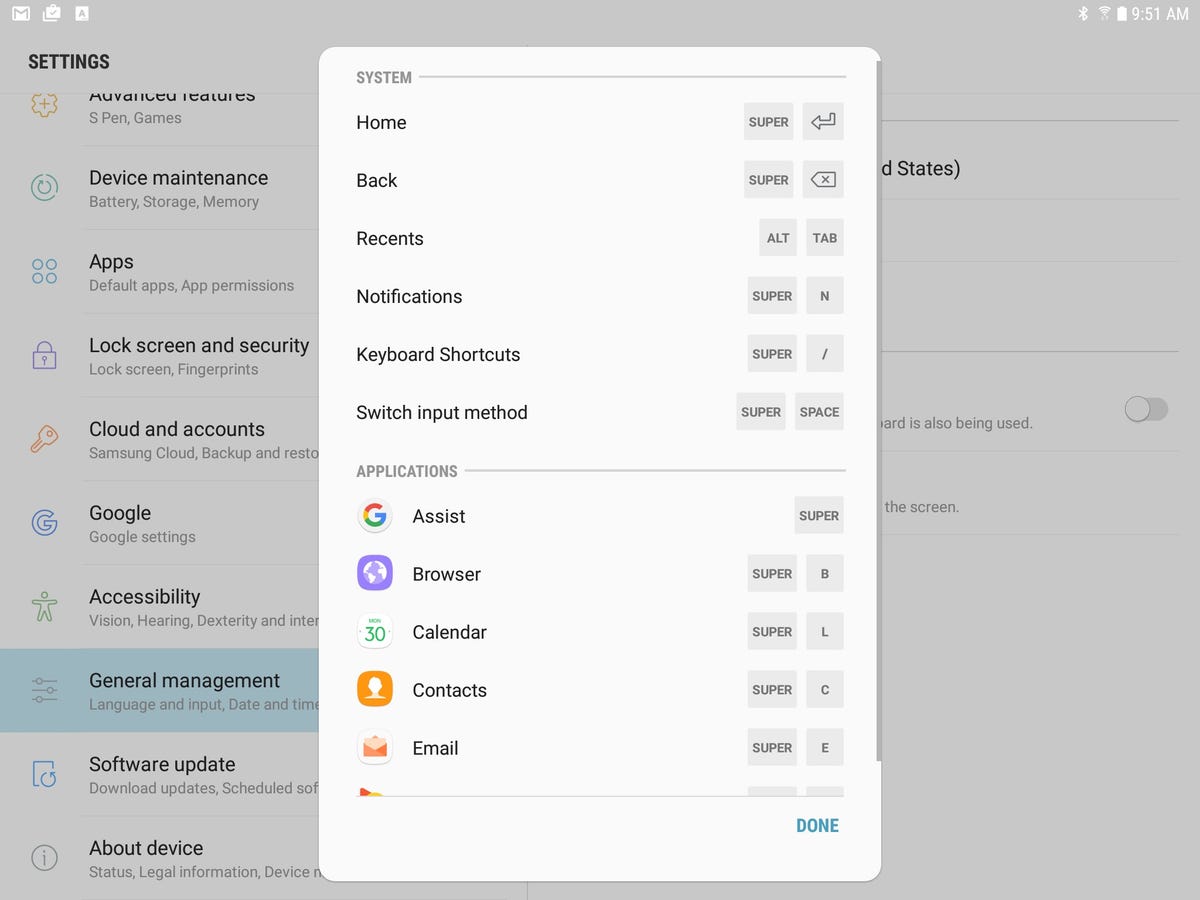 Enlarge Image
Enlarge ImageScreenshot by Jason Cipriani/CNET
For those who opted to purchase the Samsung keyboard, you’ll be happy to hear there’s a hidden keyboard shortcut key in the settings app.
Open Settings > General Management > Language and input > Physical keyboard > Keyboard shortcuts. (I told you it is hidden.)
The “Super” key referred to in the list is the search button, located to the right of the Ctrl key.
To view shortcuts unique to an app, open the app and press the Super button along with “/”.
Quickly switch between apps
Jason Cipriani/CNET
Since the Tab S3 is running Android 7.0 Nougat, you can quickly and easily switch between two apps by double tapping the recent apps button.
Or use two apps at once
Jason Cipriani/CNET
A long-press on the recent apps button triggers split screen mode on the Tab S3. Resize each app by dragging the blue bar in either direction.
Use Samsung Cloud
Samsung’s backup and sync service, Samsung Cloud, keeps your data backed up and synced between Galaxy devices. After setting up your tablet, open Settings > Cloud and accounts > Samsung Cloud and double-check it’s enabled, as well as you have your preferred settings of items to backup and sync.
Make a GIF
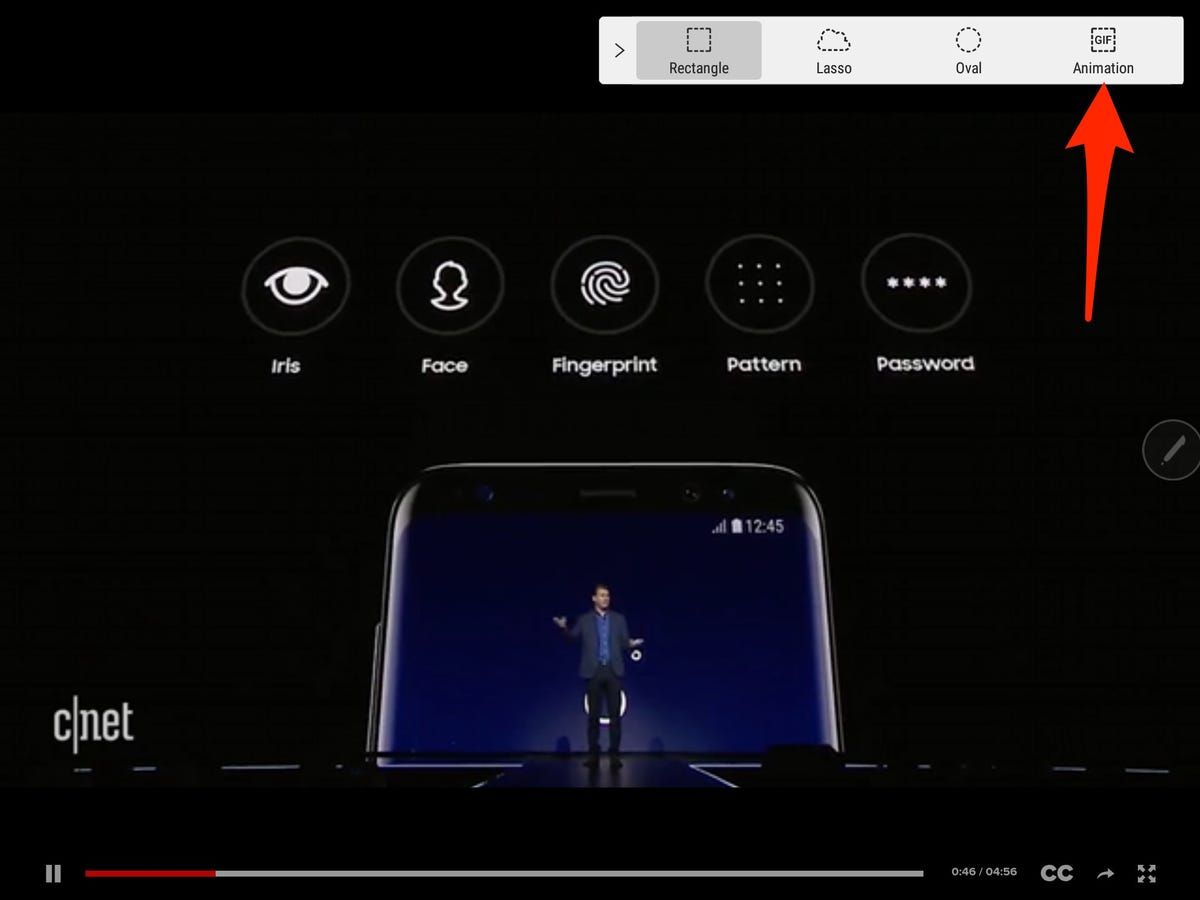
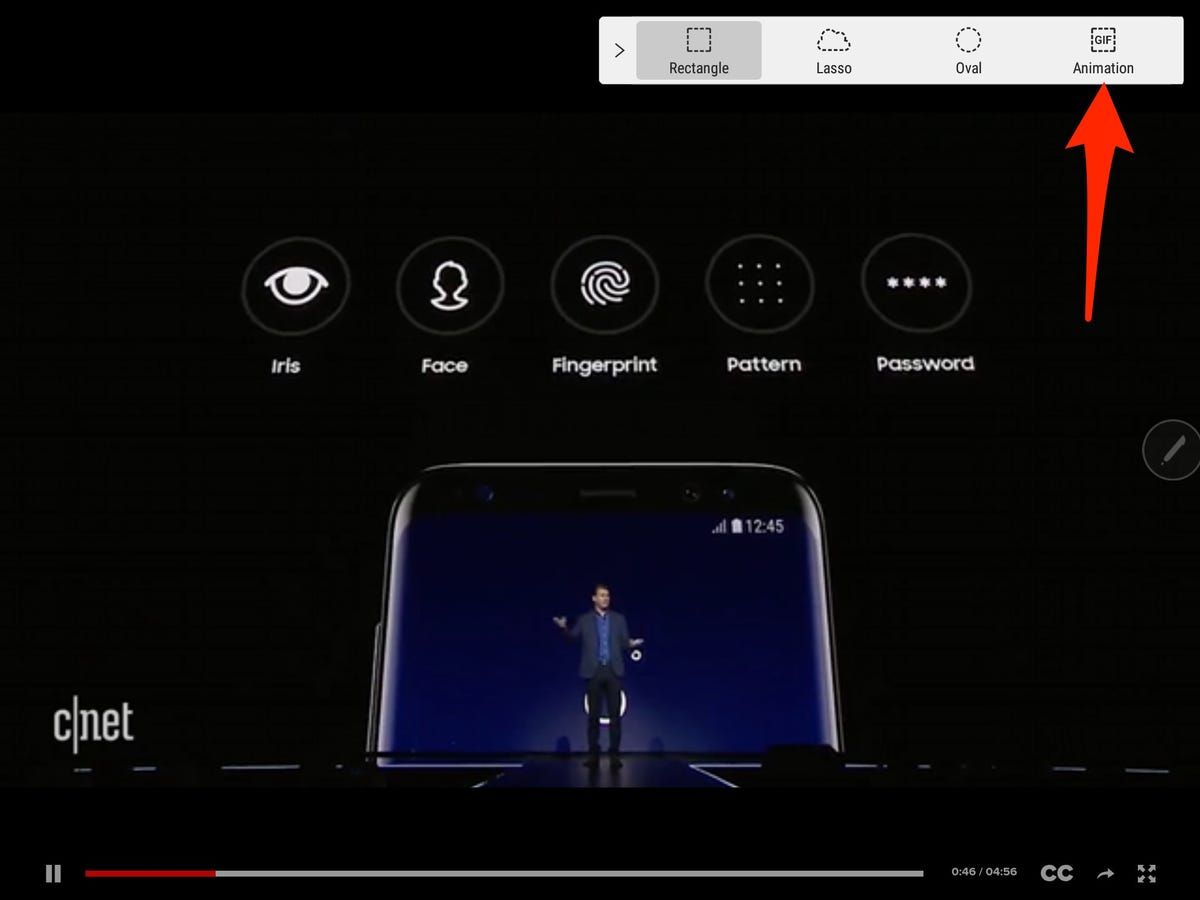 Enlarge Image
Enlarge ImageScreenshot Jason Cipriani/CNET
One of the unexpected highlight features of Samsung’s Note 7 (RIP) was the ability to use the S Pen to create an animated GIF with a few taps.
That feature made its way to the Tab S3, and it’s still just as easy. Open the Air Command menu by hovering the S Pen over the Tab S3’s display and choose Smart Select > GIF Animation.
Resize the window, set a quality setting and press record. Fifteen seconds later (or less), you have a fancy GIF.
Customize Air Command settings
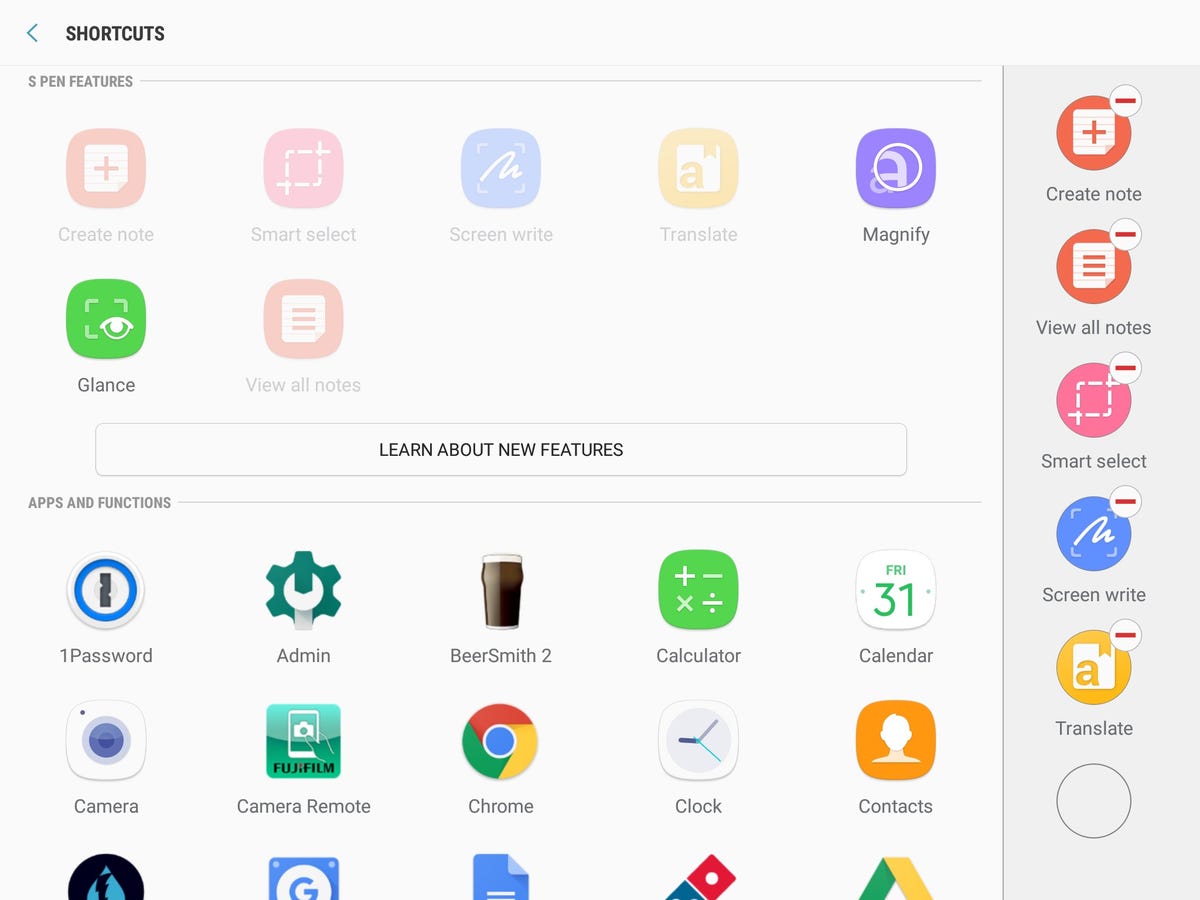
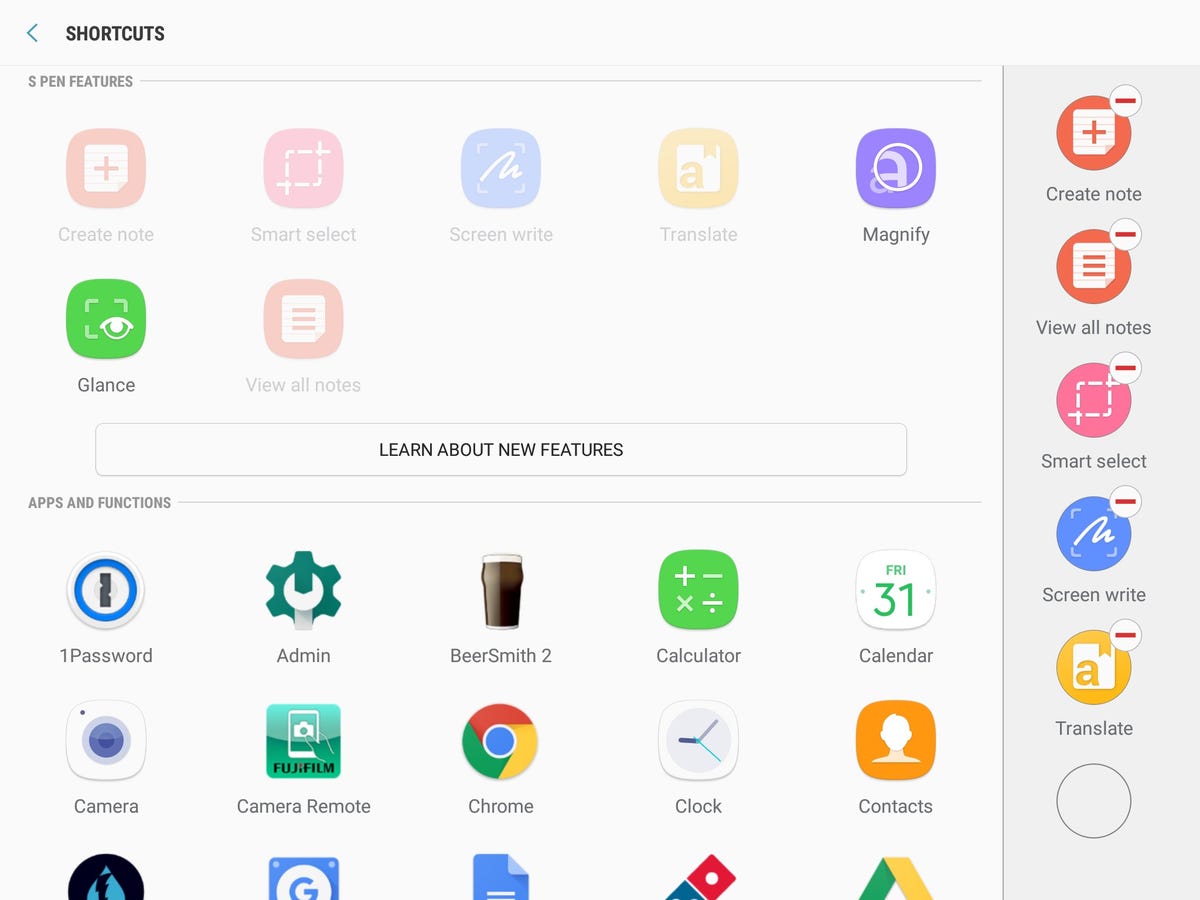
Screenshot by Jason Cipriani/CNET
Speaking of Air Command, it’s possible to remove apps, add apps or reorganize icons in settings,
The easiest way to get there is to open Air Command using the S Pen (hover above the screen and press the button on the S Pen), then tap on the Settings icon in the bottom left corner.




