

Now playing:
Watch this:
Samsung DeX puts your Galaxy S8 phone on your desktop
2:34
Samsung‘s DeX platform makes it a breeze to convert your phone into a full-fledged desktop computer with the addition of a few key accessories. But once you have it set up and running, what do you do next? Follow along as we point out some tips and tricks to get the most of DeX.
All of the apps


Jason Cipriani/CNET
Right now, there’s not a whole lot of apps compatible with Samsung DeX. In fact, the above screenshot is all of them, save for Google‘s apps.
When you open the DeX app drawer, a banner of “Apps for DeX” should be present. If not, click on the three-dot menu button and select the option to open the Galaxy app store to view compatible apps.
Right-click to unlock secrets


Jason Cipriani/CNET
Actually, there aren’t any real secrets hidden behind a right-click. But there are extra options and features, just like on a real computer, that are activated with a right-click.
For example, you can add a desktop shortcut for a document you frequently use with a right-click. Or pin an app to the bottom taskbar with a right-click on an app icon.
Resize app windows
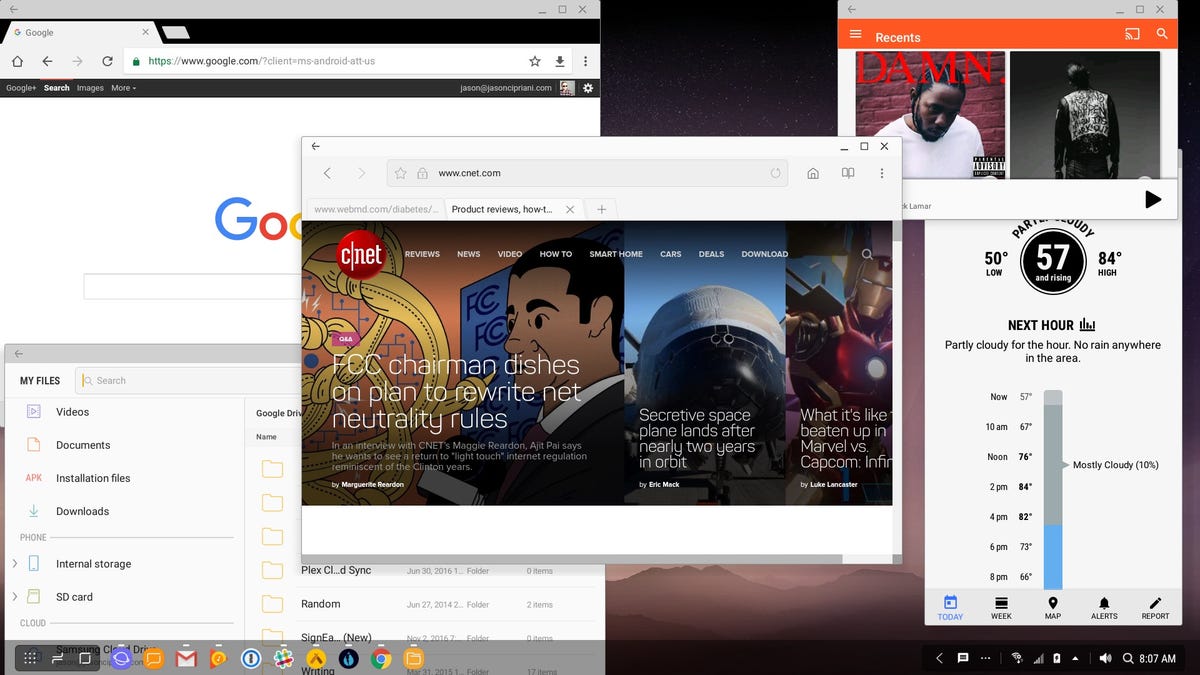
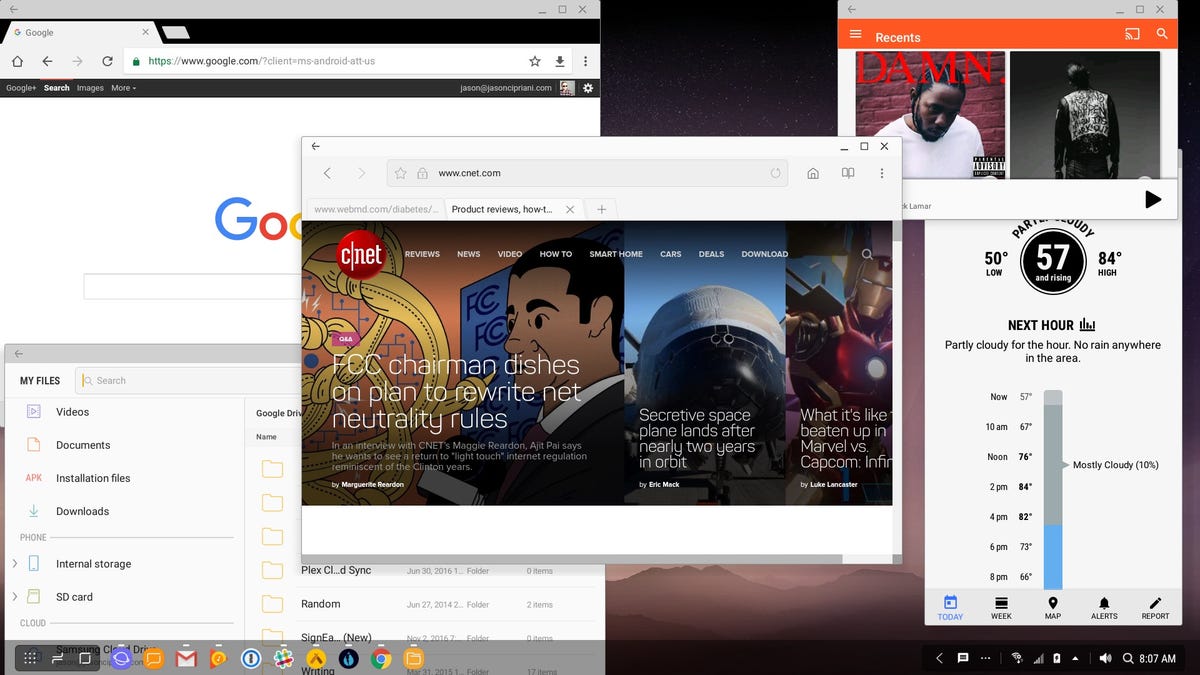
Jason Cipriani/CNET
Resizing an app’s window will only work if the app is optimized for DeX, otherwise, the app will run in a single column phone-like layout.
Resizing an app’s window is done by hovering the mouse pointer on an edge of the window, clicking and dragging the edge.
If you’re trying to resize a window and the overlay is turning red, that indicates the app cannot be resized.
Set up iris or facial recognition
Password apps and Samsung Pass offer the option to use the fingerprint sensor to unlock your personal information. But it’s impossible to use the S8’s fingerprint sensor when the phone is docked.
You can, however, still use the iris scanner or facial recognition to pick up the slack.
It’s important to note, the facial recognition feature isn’t as secure as the iris scanner, and therefore is only available to unlock the phone.
If you want to unlock Samsung Pass, the password keeper for Samsung’s browser, you’ll need to use iris scanning.
Interactive notifications


Jason Cipriani/CNET
Notifications pop up in the bottom-right corner of the screen, much like Windows 10.
Only, you can interact with the notifications just as you can when using the S8 as an Android phone. Meaning, you can reply to a message directly from the alert.
When you hover your mouse over the notification a small “X” appears in the top-right corner, which is how you clear the notification.
Keyboard shortcuts
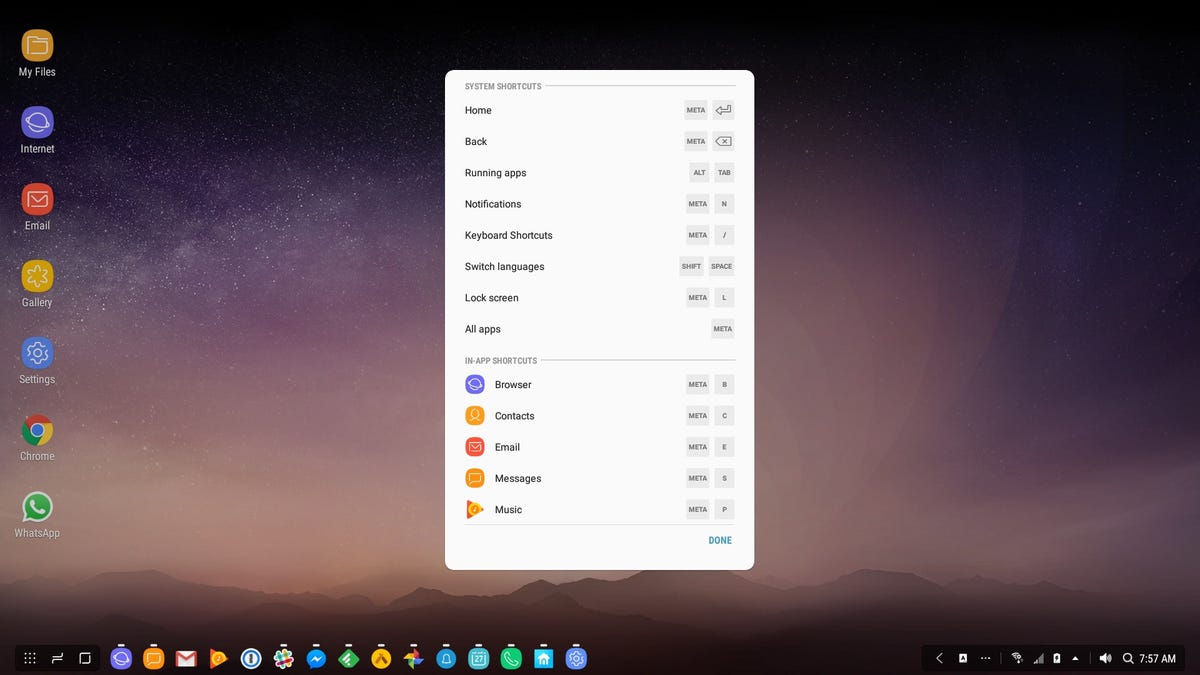
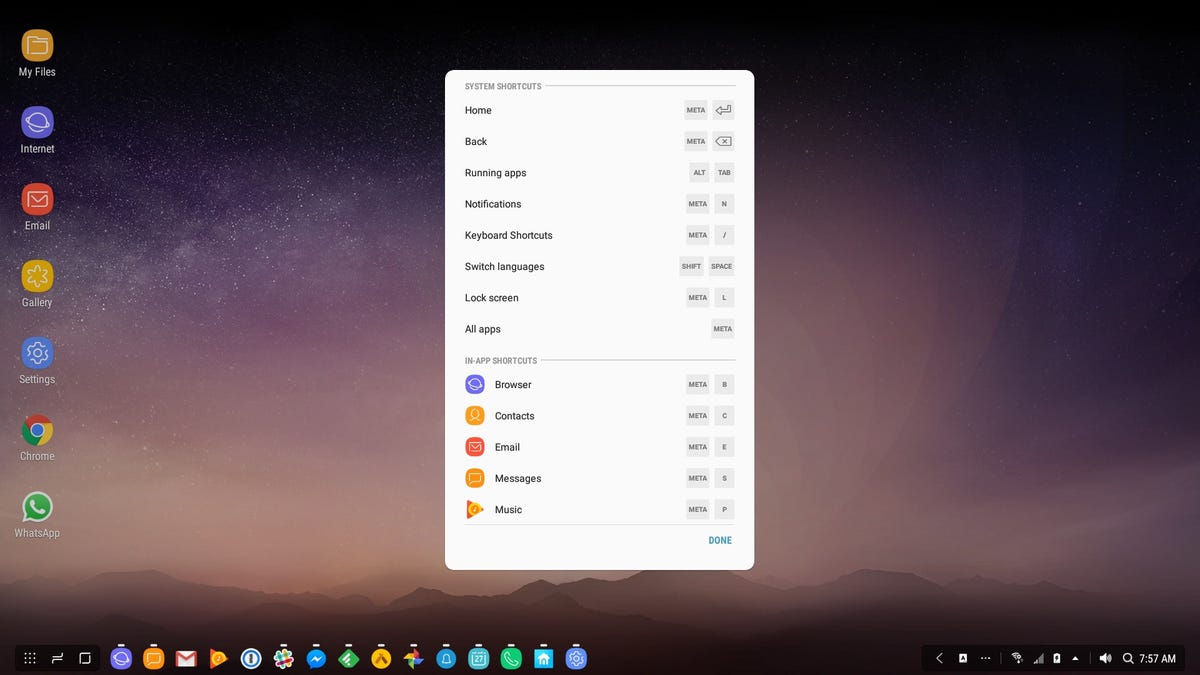
Jason Cipriani/CNET
The keyboard shortcut list is hidden deep within the S8’s settings menu, but it does exist.
To find it, open Settings > General management > Language and input > Physical keyboard > Keyboard shortcuts.
The only problem with this list is that the activation key is listed as “META,” and for the life of me I cannot figure out which key that is.
I have reached out to Samsung and will update this post when I hear back.
My Files
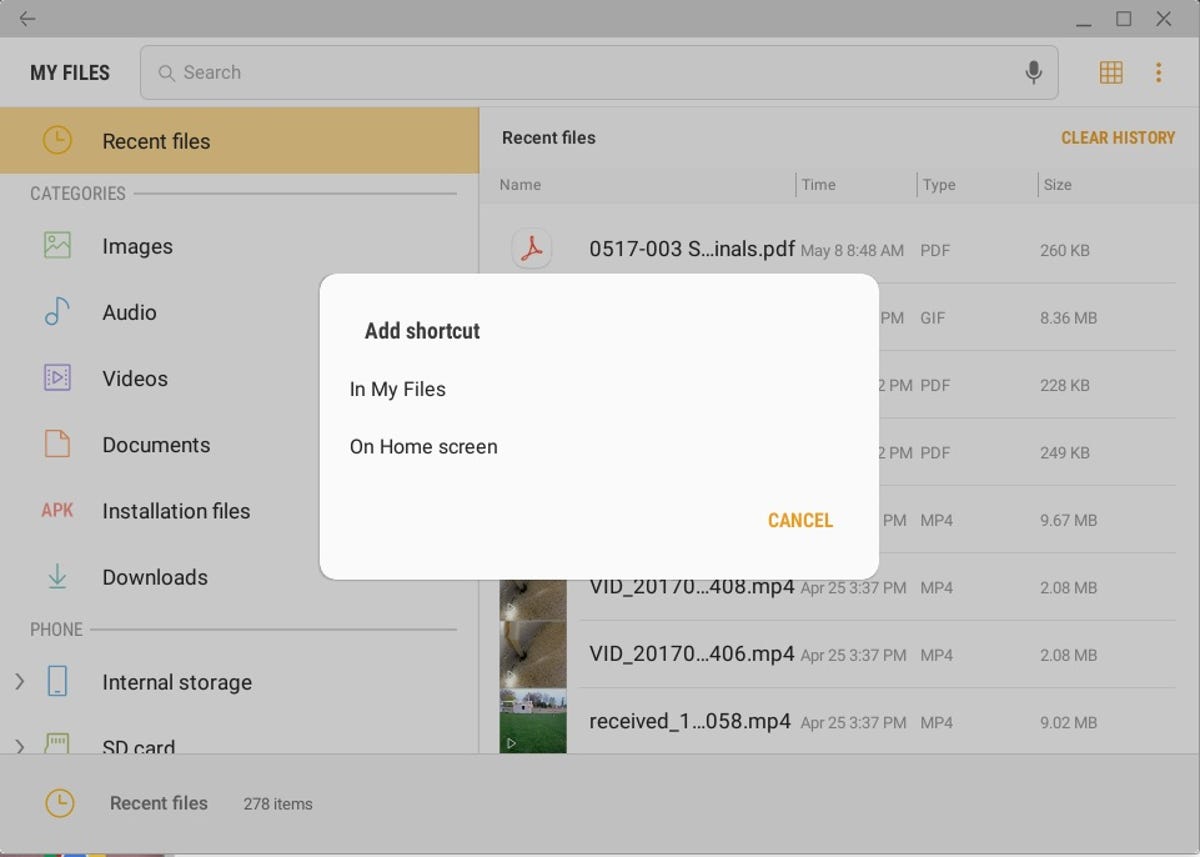
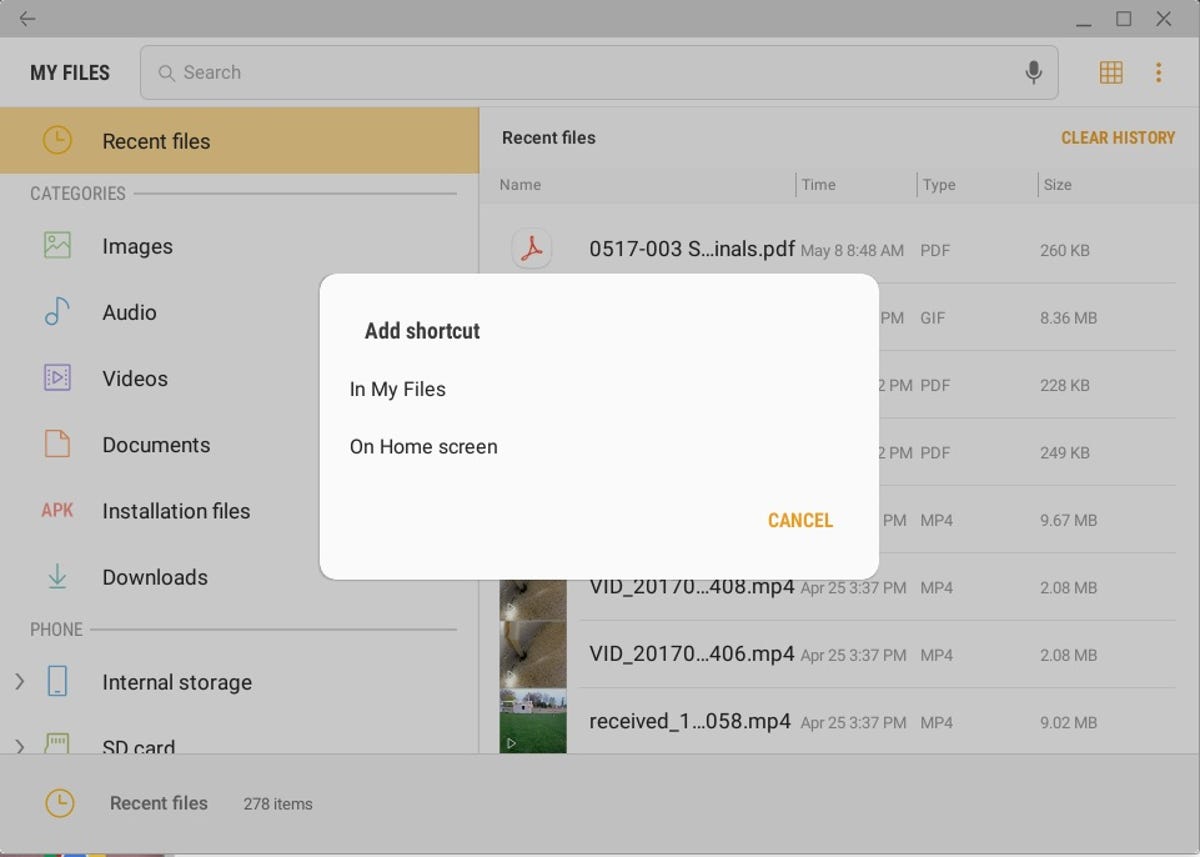
Jason Cipriani/CNET
The My Files app is where you can view, well, your files. But instead of just viewing the files you have stored on your phone or the microSD card, you can enable cloud storage services Dropbox and Google Drive.
When added, the My Files app is your one-stop shop for local and cloud files.
As mentioned earlier, right-click on any app or folder you want to have available on your desktop.
A fan keeps it cool
It’s natural to wonder about the S8 getting hot as you use it with DeX: you’re pushing the phone to its computing limits and that produces heat. And with the Note 7 recall, it’s going to cause some concern.
From time to time as you use DeX you will hear a small fan begin running. That fan is cooling the phone, much in the same way the fast charging wireless pads have a fan to do the same.
Low memory warning

 Enlarge Image
Enlarge ImageScreenshot by Jason Cipriani/CNET
I’ve seen this warning after I’ve opened a bunch of apps and not closed them out once I was done. It’s a good idea to get into the habit of saving any work and closing each app as you finish a task.
Gmail doesn’t need to be open and running in order to receive emails, for instance.
Save your work before docking, undocking
A late addition to this post comes from not paying attention to the warning that pops up each time you dock your S8 telling you to save your work because DeX can and will close out apps as you dock or undock your phone.
After a week of use, I was yet to lose any work from an app being closed. Then, as I finished writing this very post, I removed my S8 from the dock. The next time I unlocked my phone, I was greeted with a message stating my document was lost and could not be recovered.
Learn from my mistake, save your work!



