Do you feel you spend too much time searching for things on your PC and not enough time actually doing things? If so, this handful of tips can help you do more and search less.
Know your filters
When you use the search box in the taskbar — either by typing in your search query or asking Cortana — you can quickly get overwhelmed by the results, with hits appearing from your local files, the web and elsewhere. Windows 10 ($144 at Amazon) has search filters that can help you narrow the results. Have you noticed those icons at the top of the search panel? Those are your filters. You can also click the down-arrow button in the top-right corner to see all of the filters available to you.

Screenshot by Matt Elliott/CNET
You don’t need to wait until after you search for something, however, to filter the results. If you know where you want to look before you begin a search, you can type in a filter term right in the search box. Just enter a filter term — Apps, Documents, Folders, Music, Photos, Settings, Videos and Web — followed by a colon and then add your search terms.
Settings app vs. Control Panel
Windows 10 added a new and useful Settings app but the old Control Panel is still kicking around. It’s a confusing arrangement and I still don’t know which settings are in the Settings app and which are in the Control Panel. Thankfully, there is a way to search both. When you search using the search box in the taskbar, the results under Settings will have either a black-and-white icon next to them or a color icon.
Here is your key:
- Black-and-white icon = a setting in the Settings app
- Color icon = a setting in the Control Panel
The Settings app also shows results from the Control Panel (in addition to settings from within itself, of course) with the same colorful icons and will kick you over to the Control Panel when you click on such a search result.
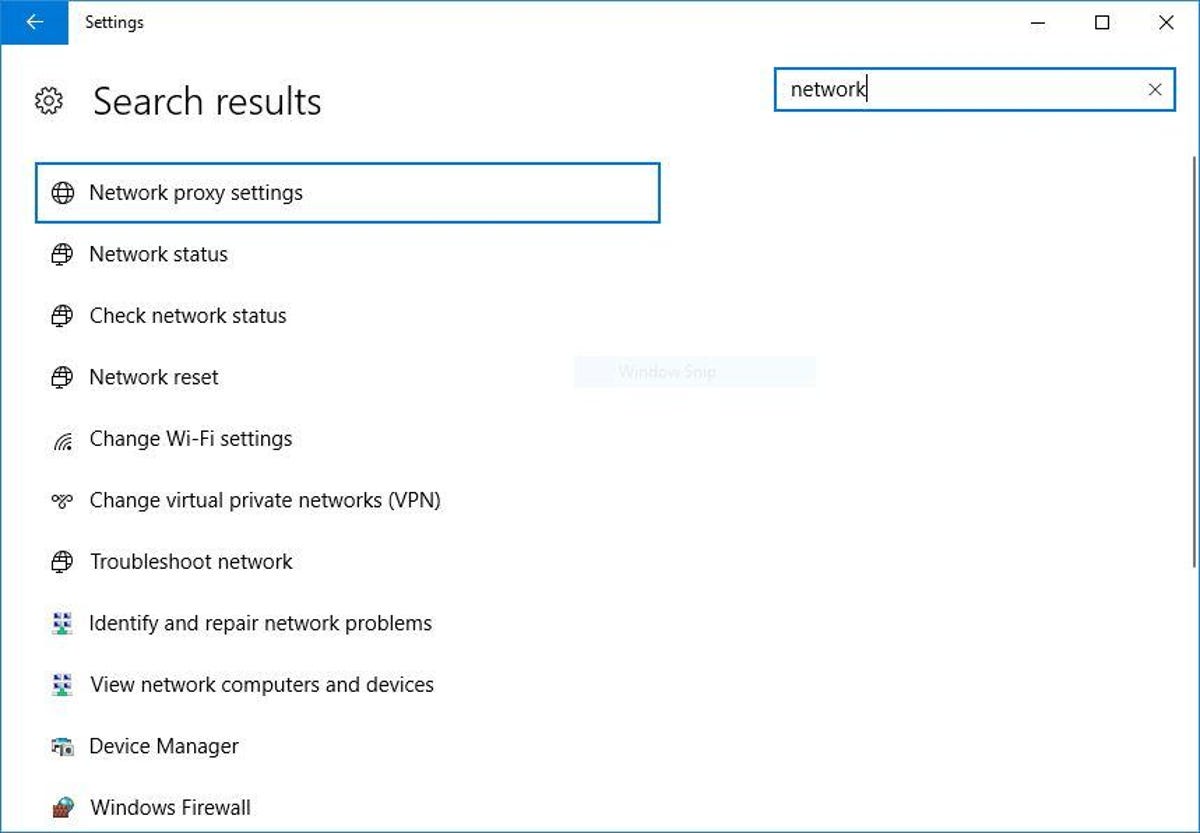
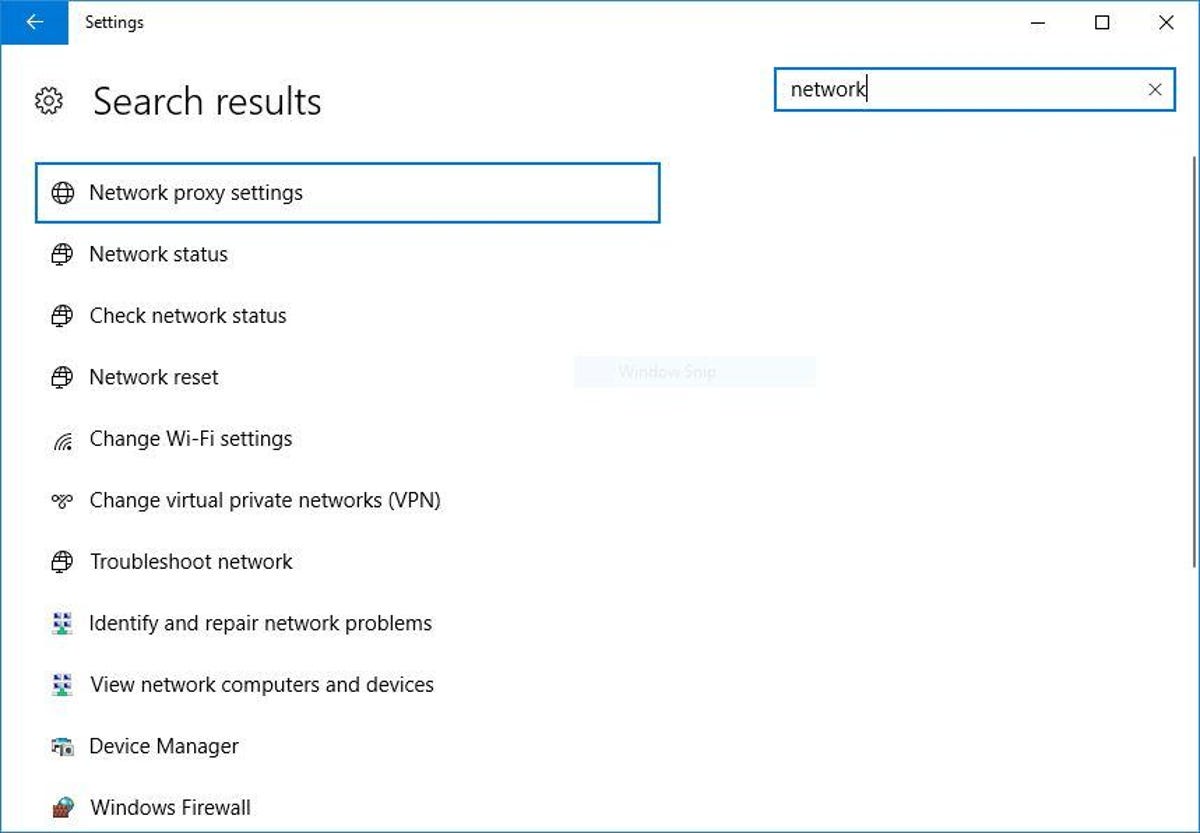
Screenshot by Matt Elliott/CNET
Quick calculations
For a simple calculation, you can skip the step of searching for Windows 10’s Calculator app and just enter an equation directly in the search box in the taskbar. Not only will you get your answer right then and there, but you’ll also get an online calculator courtesy of Bing for further number crunching.
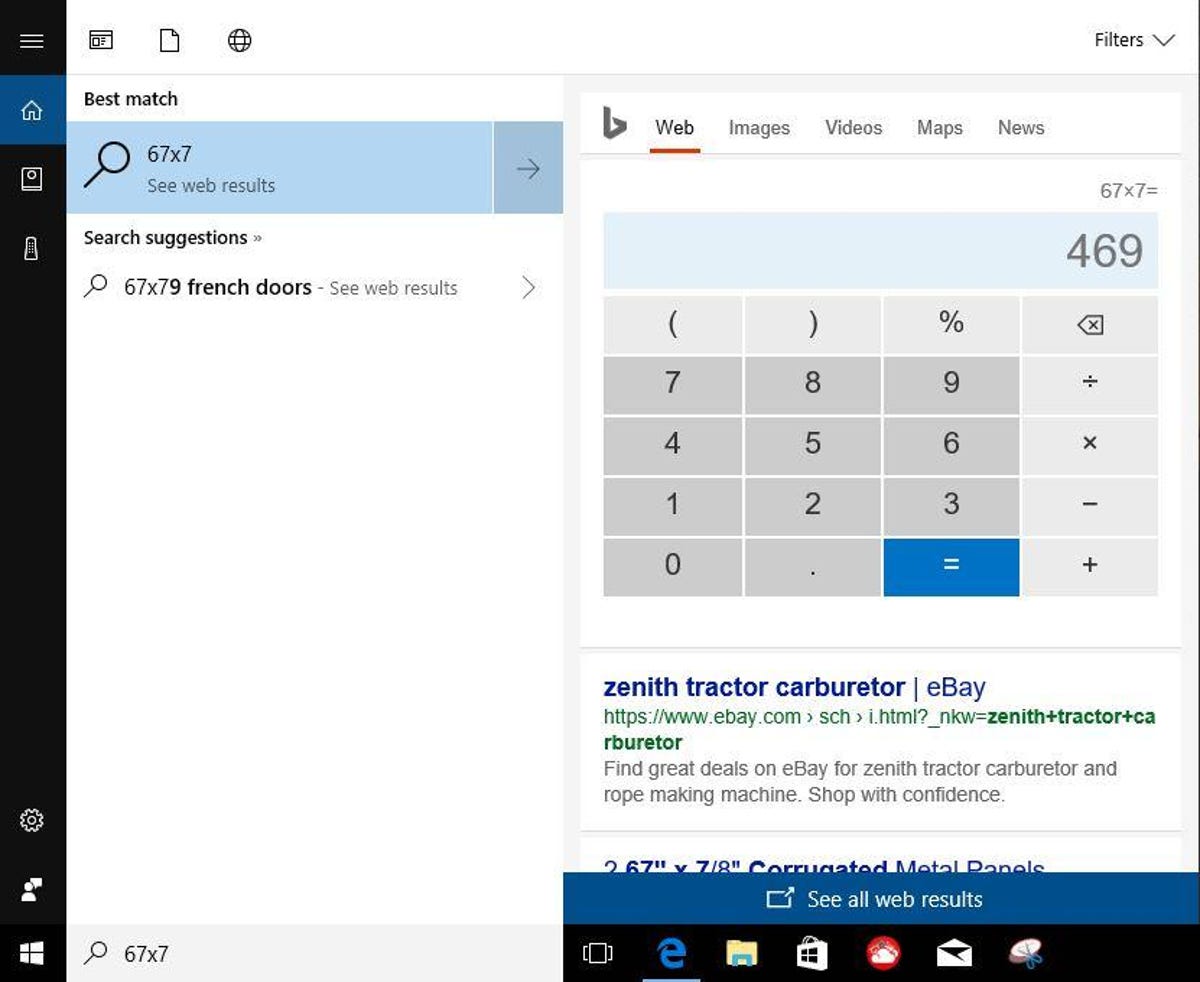
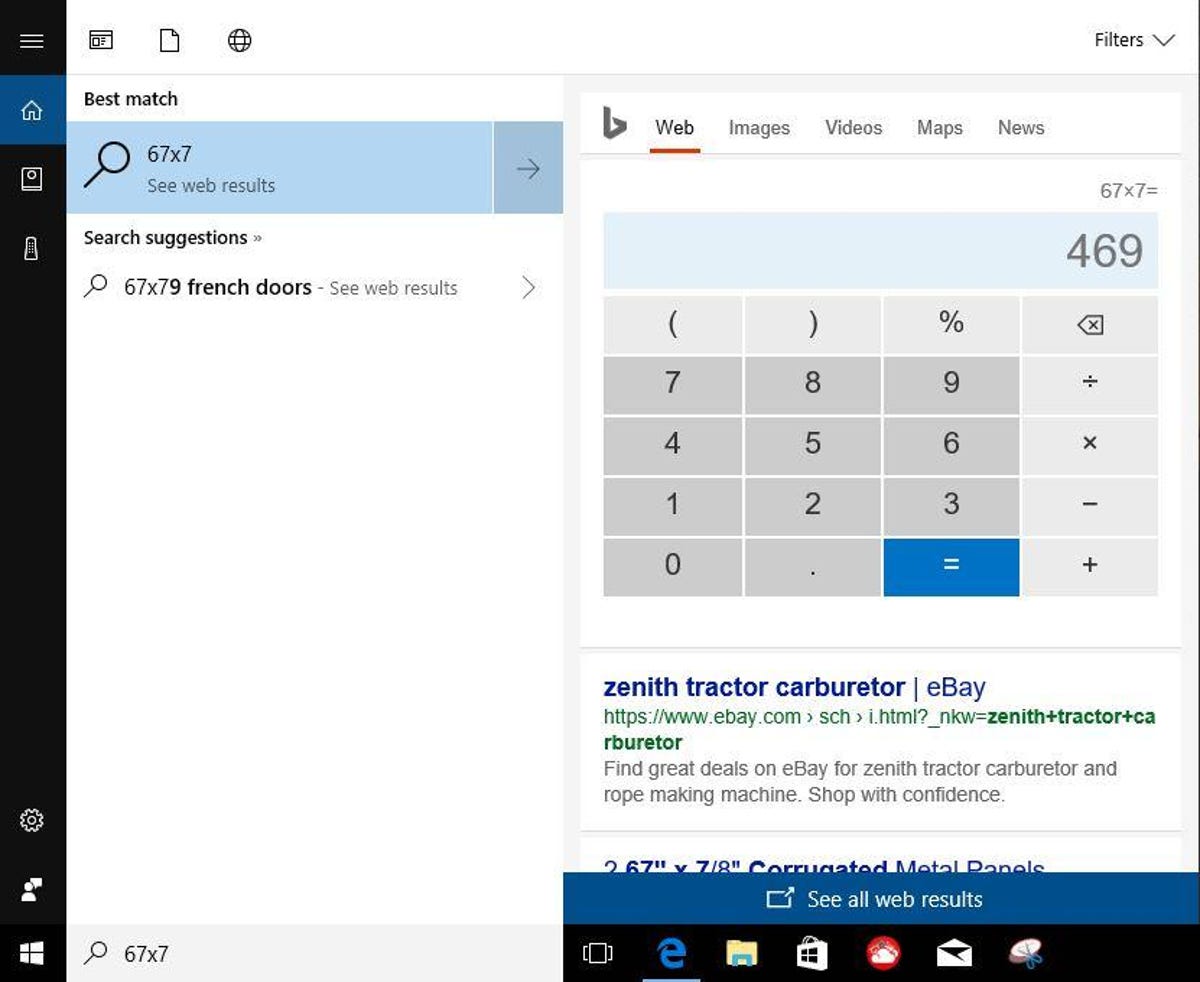
Screenshot by Matt Elliott/CNET
Search from File Explorer
The Cortana-powered search box in the taskbar isn’t the only search box in Windows 10. Just as I use Chrome or Edge to search the web, I use Windows Explorer to search my PC. If you are already in Windows Explorer, there’s not need to jump out of that window to find a file — just use the search box in the top-right corner. It will search for whichever directory you have selected in the left panel. Results may be a bit slow in returning when searching a large directory, but searching a specific folder in Windows Explorer is much faster.
Save your searches
If you find yourself performing the same searches week after week, you can save a search in Windows Explorer to make those subsequent searches easier. After entering your search terms in Windows Explorer’s search box, click the Search tab from the ribbon that runs along the top of the window. Here, you can tweak your search parameters for date, file size and type, and so on. When you have your search parameters set just right, click Save search and give your search query a name. Your saved searches are saved in the Searches folder of your user folder by default, but you can save them to any folder you like.




