If you have one of the many Android Wear watches compatible with Android Wear 2.0 (full list in link), you’re in for a treat.
With Android Wear 2.0, and the more recent Android Wear update bringing the platform in sync with Android Oreo, Google redesigned the interface and added new features that are aimed directly at competing with the Apple Watch, and giving Android fans a more capable wearable.
Below are 13 tips and tricks to help you get the most out of Android Wear 2.0.


Now playing:
Watch this:
Google’s Android Wear 2.0 is here, starting with LG Watch…
2:37
1. Your watch doesn’t need your phone
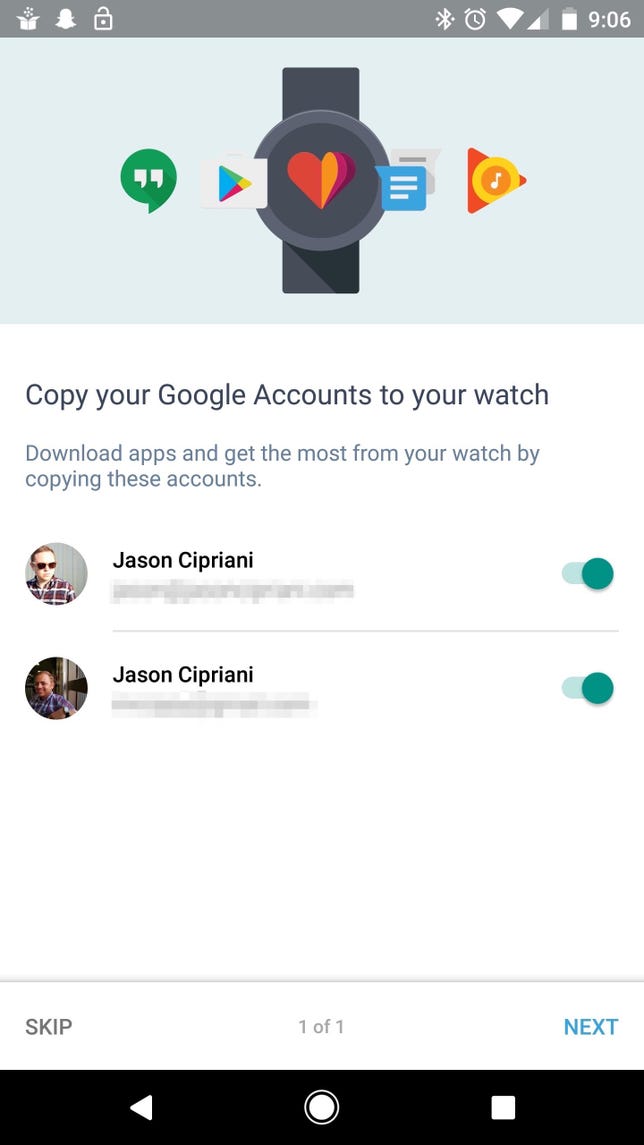
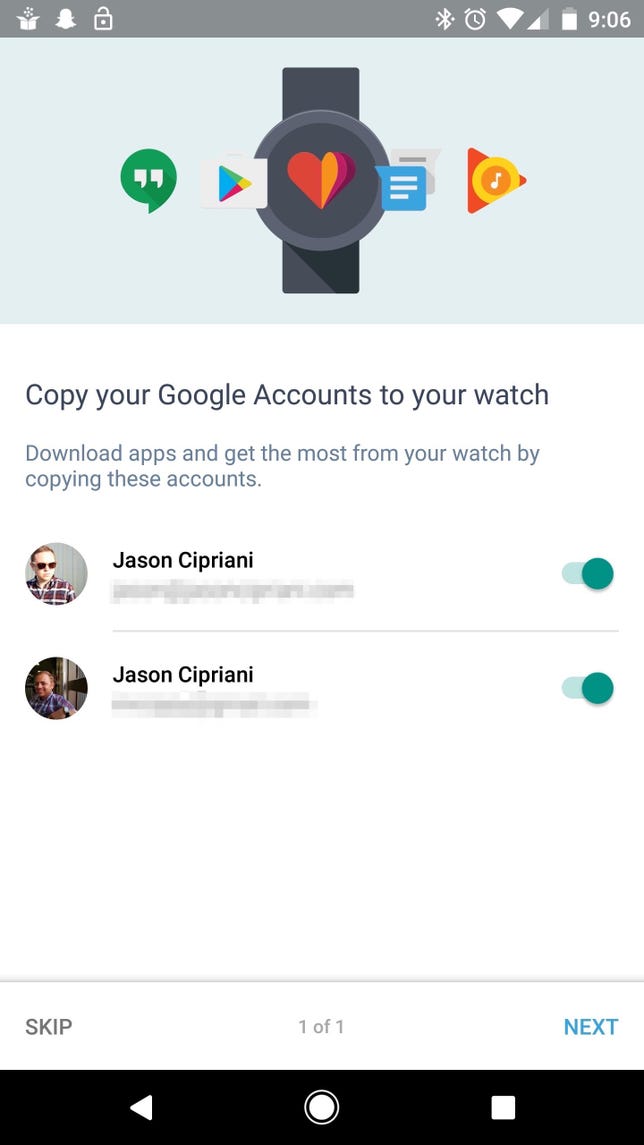 Enlarge Image
Enlarge ImageAndroid Wear watches are no longer dependent on a smartphone.
Screenshot by Jason Cipriani/CNET
Your watch is a standalone Android device, complete with access to the Play Store. In order to download, update or use Google services and apps on your watch, you’ll need to add a Google account to it.
The first time you power on a device running Android Wear 2.0, you will see a prompt asking you to add your Google account to the watch. Adding your account is easy, just follow the prompts in the Android Wear app on your phone.
2. Basic navigation
Android Wear 2.0 still relies heavily on gestures and taps for navigation. However, the functionality of button(s) on the watch will be different for each model of watch. It’s a good idea to go through the tutorial after updating your watch. The tutorial will show you which button does what, assuming your device has more than one. If there is only one button, then view it as a home button.
Some basic navigation tips I found useful are:
- Swipe from the left edge of the display to go back one screen.
- Swipe down from the top of the screen to view an app’s menu.
- The main button on your watch should function as a home button with a quick press, and bring up Assistant with a long press.
3. Install apps

 Enlarge Image
Enlarge ImageYou can now add apps to a watch without using a phone.
Screenshot by Jason Cipriani/CNET
Since your watch no longer relies on your phone, you now have access to a dedicated Android Wear Play Store on your wrist.
First, launch the Play Store and agree to the terms and services. A list of apps with pending updates will show up, followed by a list of apps you have installed on your phone that also offers an Android Wear version. You can search, browse by category and discover apps built specifically for your watch.
4. Manage complications
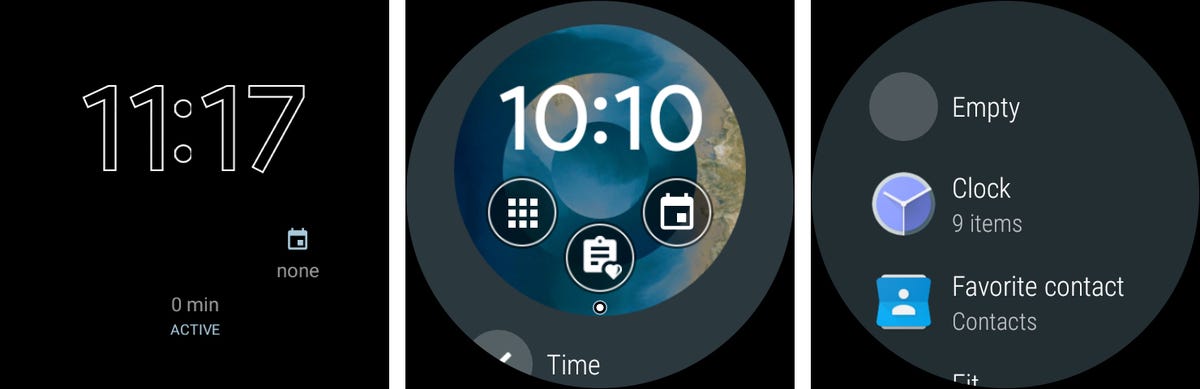
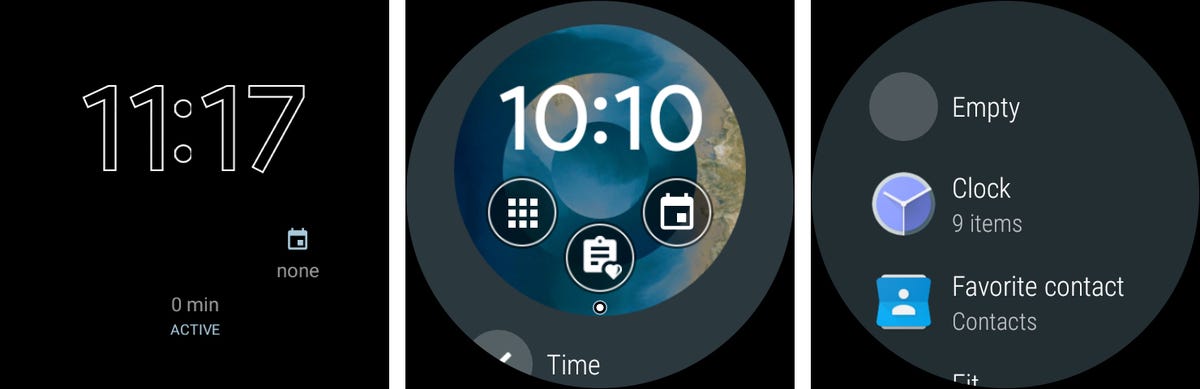 Enlarge Image
Enlarge ImageYou can enhance watch faces with complications.
Screenshot by Jason Cipriani/CNET
Android Wear watch faces now include complications, giving you an app shortcut or glanceable information without having to actually launch an app.
For example, a complication for the Calendar app puts your next appointment on your watch face at all times. Or you can set Google Fit to constantly show your step total for the day.
Customize complications with a long press on the watch face, then tapping on the icon for each respective complication. Select the app or info you want the complication to represent, then press the home button to save your settings.
5. Google Assistant
The Google Assistant is ready to take your requests from the watch.
Jason Cipriani/CNET
Google Assistant, which lets you make voice-based commands is now on Android smartwatches. That means you can get a lot of things done through your watch without ever touching it.
Long-press the power button on your watch to activate Assistant, and then ask questions or give commands. Swipe up from the bottom of the Assistant screen for suggestions of what you can ask and do with Assistant. Alternatively, you can raise your wrist and use the “OK, Google” wake phrase to begin talking to Assistant.
Tailor how Google Assistant functions on your Android Wear watch by opening the Wear app on your phone and tap on the Settings icon. Under the Assistant section, tap on Settings.
6. Quickly change your look
With a quick swipe to the right or left across your watchface, you can switch between faces with ease.
It’s a quick gesture to switch between, say, a watch face for work, complete with complications that you can use while on the job and another watch face for workouts, encouraging you to run faster.
A swipe up or down on a saved watch face will delete it.
7. New app layout
You can take the new app menu layout for a spin.
Jason Cipriani/CNET
When viewing your watch face, press the power button to view your app list. On the LG Watch Style ($200 at Amazon) and Watch Sport ($245 at Best Buy), the digital crown scrolls through the list of installed apps. On other watches, you’ll need to use gestures to scroll up or down to view your apps.
Tapping on an app will launch it. More importantly, you can now pin apps to the top of the list with a long press on its icon.
8. Two keyboards
There are new ways to quickly jot down a message.
Jason Cipriani/CNET
You now have two new options tools to help you respond to messages from the watch. There’s a teeny-tiny keyboard that’s nearly impossible to type on (at least in my experience), and then there’s a handwriting recognition tool that lets you scribble words on the display.
The next time you compose a message or reply, tap on the keyboard icon. The default setting is the small keyboard, but you can quickly switch between the two keyboards with a long press on the keyboard icon.
9. Android Pay
Android Pay is currently only available on devices with NFC compatibility. You can install Android Pay from the Play Store on the watch if it’s not already installed.
After opening it, you’ll need to set up a passcode for your watch. Any time you take the watch off, you will need to enter the code to use it. Not only does this mean a would-be thief won’t find much use of your watch, but it stops them from using your Android Pay card.
10. Stream music without your phone
Forget having to have your phone always by your side just to listen to your favorite tunes. Now that Android Wear 2.0 allows standalone apps, you can stream music through the Google Play Music app over Wi-Fi or LTE (if your watch has cellular service).
As I type, I’m streaming an album that’s stored in my Play Music catalog over AT&T’s LTE signal, with Wi-Fi and Bluetooth turned off on the LG Watch Sport.
When you begin streaming on the watch itself, you will be asked if you want to pair with a Bluetooth speaker or headphones. If your watch has a built-in speaker, you can also choose to play through the watch itself.
11. Quick settings are quicker
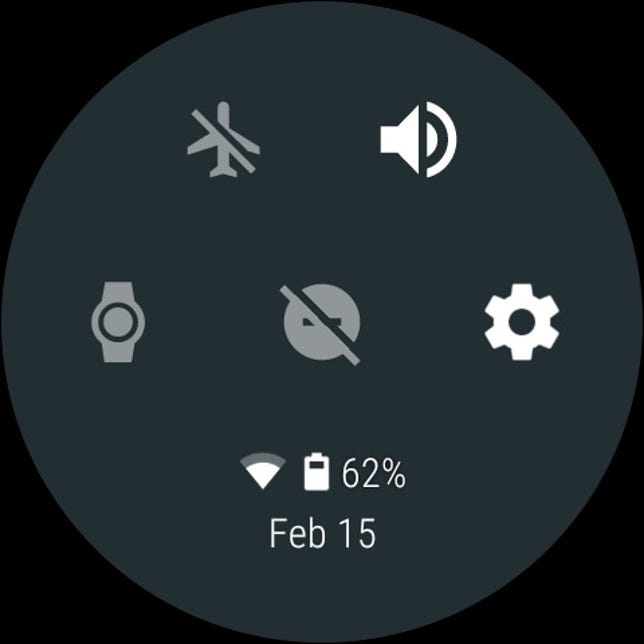
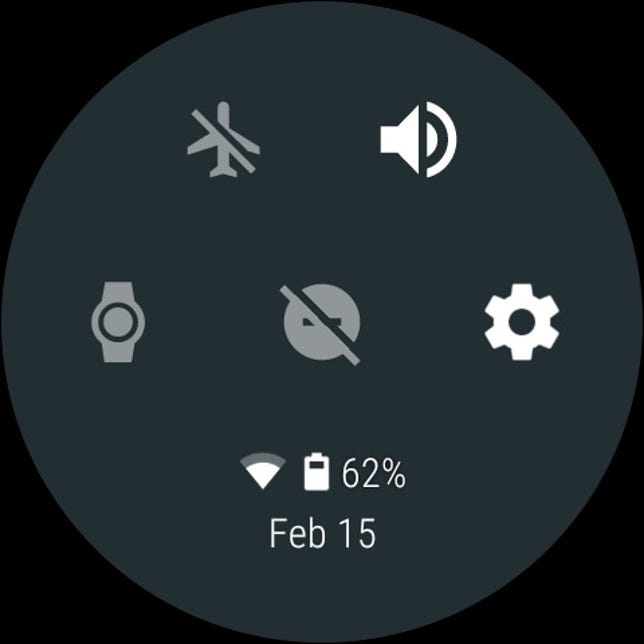 Enlarge Image
Enlarge ImageScreenshot by Jason Cipriani/CNET
Android’s quick settings are a convenient way to easily do common tasks, such as put a device in airplane mode or adjust the brightness of your display. Android Wear 2.0 puts quick settings on the same screen, instead of forcing you to swipe left or right to adjust settings as it was in previous versions of the OS.
To access quick settings, swipe down from the watch face. The top line settings icons are toggle airplane mode and silence your watch; the bottom line, left to right, are enable theater mode, toggle Do Not Disturb and launch the Settings app.
12. Lock touch controls
In a situation where you don’t want to accidentally touch the screen of your watch and change a watchface, or trigger an app, you can now lock the touchscreen. This feature requires your Android Wear watch to be updated to the Android Oreo version of Android Wear. You can check this by going to Settings > System > About > Versions. If the Android OS is 8.0.0 or above, you’re set.
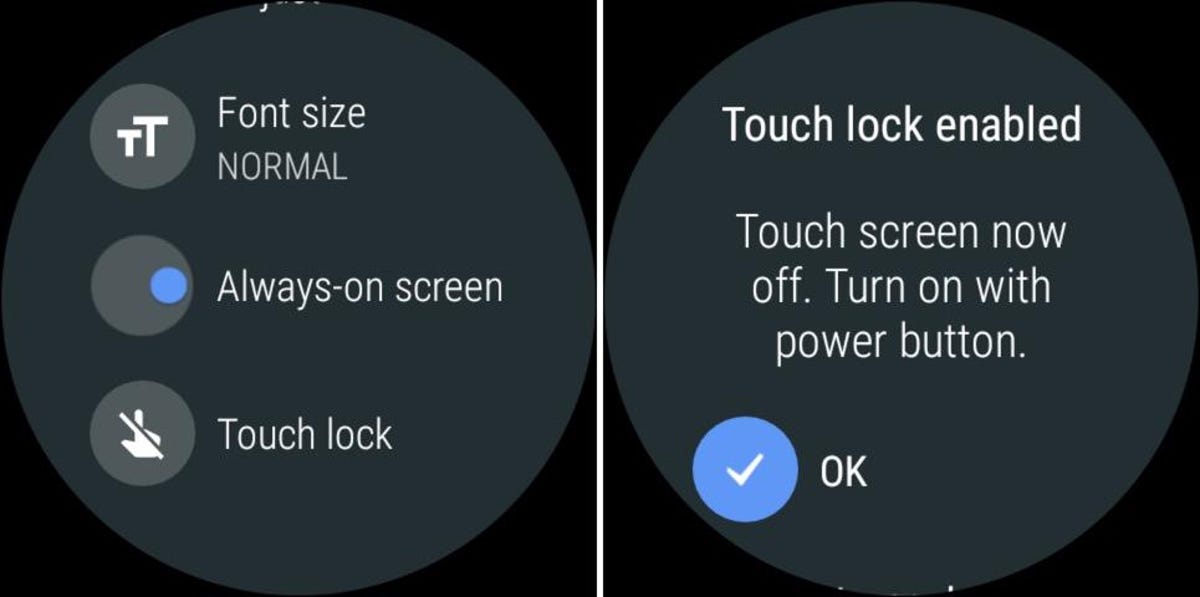
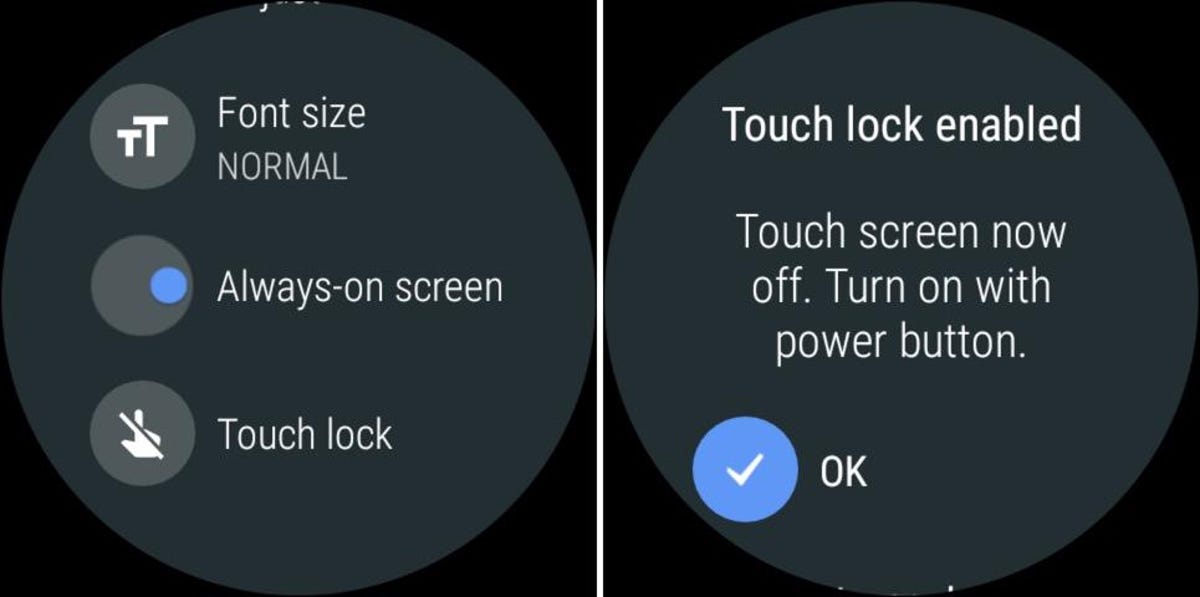
Screenshots by Jason Cipriani/CNET
To lock touch controls, open Settings > Display > Touch Lock. While enabled, you can touch the screen as much as you want and it won’t react. To disable touch controls, press one of the hardware buttons on your Android Wear watch.
13. Vibration settings
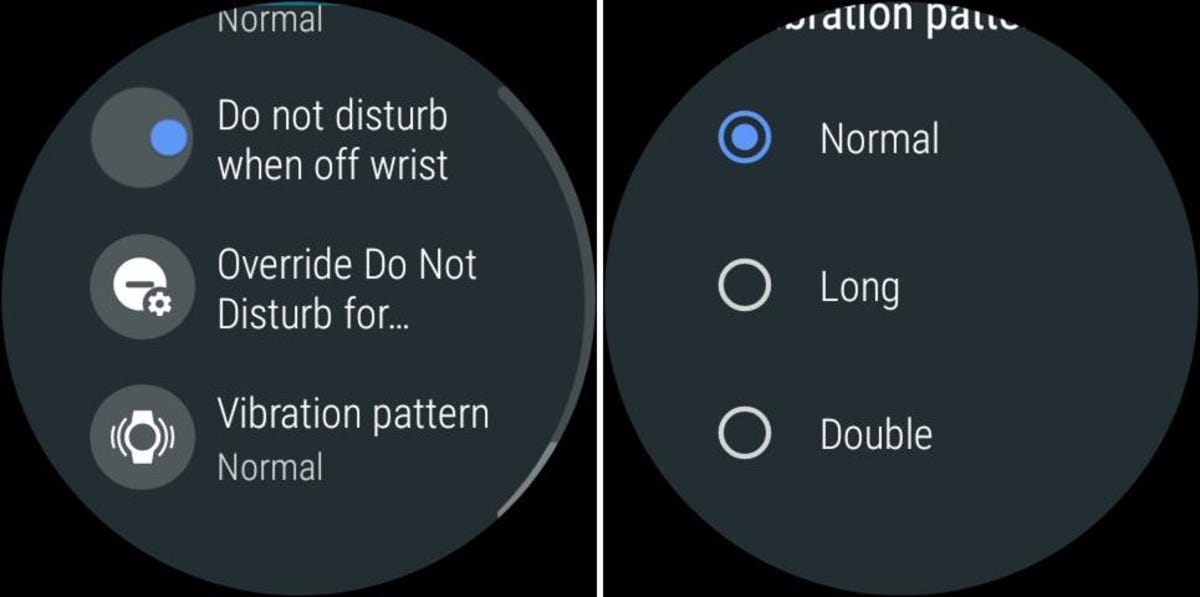
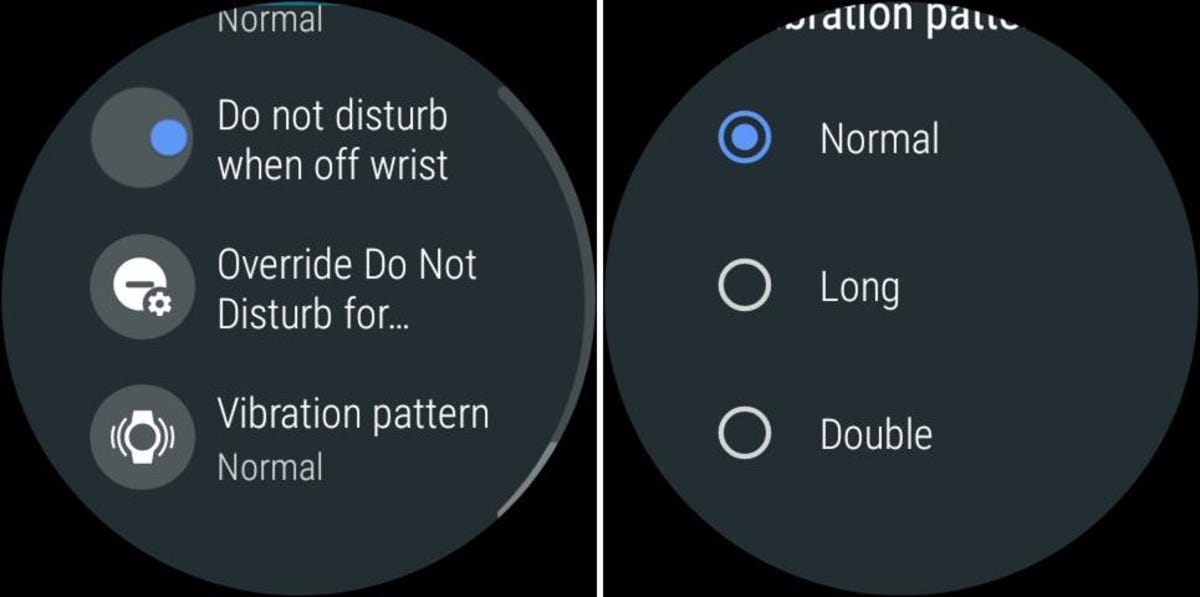
Screenshots by Jason Cipriani/CNET
Another Android Oreo-specific feature is the ability to adjust the vibration pattern for notifications. Open Settings > Apps & Notifications > Vibration pattern at the bottom of the screen. There are three options: Normal, Long and Double.
Update, Jan. 5: This story was originally published on Feb. 11, 2017, and has since been updated multiple times to include new Android Wear features.
CNET Magazine: Check out a sampling of the stories you’ll find in CNET’s newsstand edition.



