It’s not just your imagination — your old iPhone is, in fact, getting slower. Apple admitted today that it’s slowing down older iPhones in order to preserve deteriorating battery capacities.
Starting with iOS 10.2.1, Apple began slowing down the iPhone 6, iPhone 6s and iPhone SE in order to prevent sudden shutdowns. If you have one of these devices and have noticed your phone is slower, follow these tips.
1. Free up some space
An iPhone at or near capacity tends to run slower. You can lighten its load by removing apps you no longer use and deleting photos and videos you no longer need (or moving the ones you want to keep to the cloud). iOS 11 introduces a few new tools to help you regain some storage space.
Head to Settings > General > Storage & iCloud Usage and select Manage Storage under the Storage section. Here, you’ll see a colorful chart that shows you how much space you are using and how much free space you have remaining. Below the chart you’ll get a few recommendations about how to save storage, including the newfound ability to Offload Unused Apps, enable iCloud Photo Photo Library, Auto Delete Old Conversations (texts and attachments more than a year old) and Review Large Attachments.
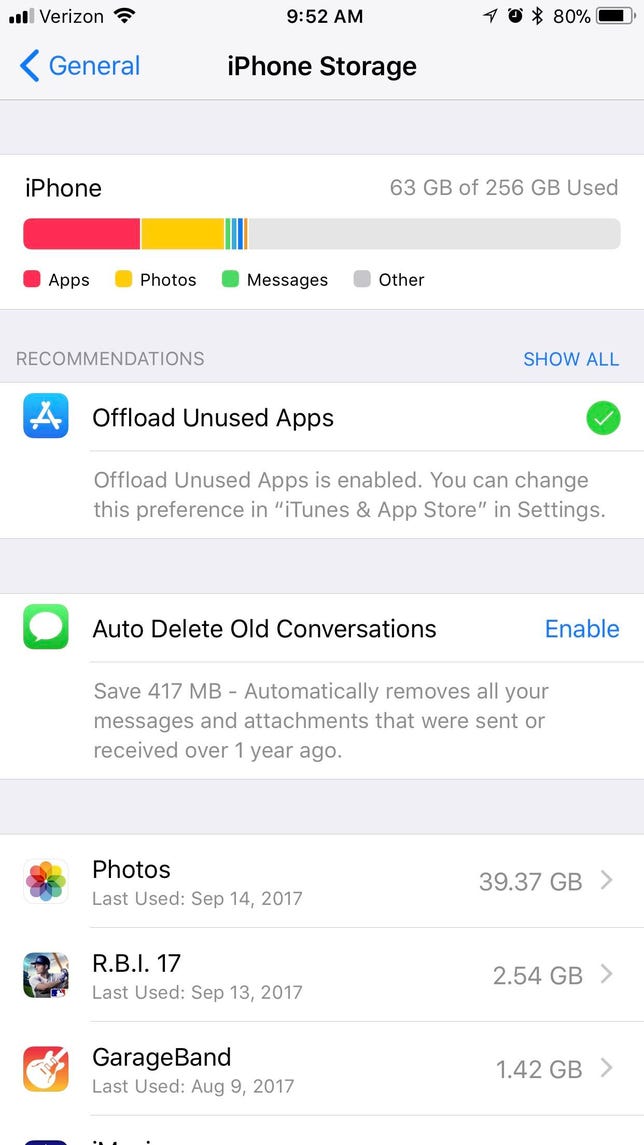
Screenshot by Matt Elliott/CNET


Now playing:
Watch this:
Speed up iOS 11 on older iPhones
2:32
2. Embrace HEIF
iOS 11 introduces file formats for photos and videos that results in smaller file sizes. Photos use the HEIF format and videos use the HEVC format. If you are like most iPhone users, photos and videos are biggest occupies of storage space. Go to Settings > Camera > Formats and choose High Efficiency to use the new HEIF and HEVC formats.


Screenshot by Matt Elliott/CNET
Note: You won’t see the new Formats settings option on older iPhones and iPads. Only devices with at least the A10 Fusion chip — iPhone 7, iPhone 7 Plus, 10.5-inch iPad Pro, second-generation 12.9-inch iPad Pro and up– can snap photos with the HEIF format and shoot videos with the HEVC format.
3. Update your apps
Old apps may not run as smoothly or quickly on the new iOS 11 without an update. After updating your iPhone to iOS 11, check to see if you’ve got app updates waiting. Open the App Store app, tap Updates and tap Update All to update your apps.
4. No automatic updates
As with previous versions, iOS 11 runs processes in the background to make your life easier. Apps update themselves in the background, for example, which saves you from having to stare at an ever-increasing number in the badge alert on your App Store icon.
Updating apps in the background, however, is a process that occupies your device’s CPU (not to mention battery). You can disable this feature and update your apps manually via the App Store app.
To do so, go to Settings > iTunes & App Store and tap the toggle switch to turn off Updates in the Automatic Downloads section. (The other three options here — Music, Apps and Books & Audiobooks — are for sharing downloads among your iOS devices. When enabled, any new purchases that you make in the iTunes Store, App Store or iBooks Store automatically sync across your devices.)


Screenshot by Matt Elliott/CNET
5. No background app refresh
In addition to updating when you are otherwise occupied, apps also refresh their content in the background. For example, your Facebook or Twitter feed will update without you manually updating when you open the app. Helpful, to be sure, but it occupies CPU cycles. To turn it off, go to Settings > General > Background App Refresh and tap the toggle switch off. Or, you can take the a la carte approach and leave Background App Refresh enabled at the top and turn it off for individual apps from the list below.


Screenshot by Matt Elliott/CNET
6. Reduce transparency and motion effects
Apple uses a number of effects to give iOS a sense of depth as you tilt your phone or open and close apps. These motion effects generally improve your experience, but not if they result in choppy animations. To disable, go to Settings > General > Accessibility > Reduce Motion and tap the toggle switch to turn on Reduce Motion. You can also toggle off Auto-Play Message Effects, but that’ll take some of the fun out of texting.
Next, head back to the Accessibility screen, tap the line above Reduce Motion titled Increase Contrast and tap the toggle switch to turn on Reduce Transparency. This setting reduces the transparency and blur effects, ostensibly to increase legibility, but it can also serve to speed up performance because it’s one fewer graphics task for your device’s processor to handle.


Screenshot by Matt Elliott/CNET
7. Dial back location services
Location services chew up battery life more than performance, but if your iOS device is draining its battery at a faster clip with iOS 11, it’s time to cut down on the number of apps using your device’s GPS to request your location. iOS 11 gives you more control over how and when apps access your location. No longer can a developer offer only Always or Never for the tracking options for location services. Now, you’ll be able to choose While Using the App whether the developer likes it or not. Head to Settings > Privacy > Location Services to adjust the settings for all of your apps that use location services.


Screenshot by Matt Elliott/CNET
8. When in doubt, reboot
When all else fails, you can always try restarting your device. If your iPhone has been on constantly for days or weeks at a time, give it a break and power it off and back on. Sometimes a simple reboot will put a little pep back in its step.
Update, Sept. 20: Added information about hardware support for new image and video file formats.



