iMovie for MacOS can be daunting to the amateur iPhone ($285 at Amazon) videographer. For a consumer-grade video editor, the MacOS app is fairly complex. Here are some tips and tricks to start you on the road to becoming an iMovie master.
1. Crop to zoom in
Your iPhone can capture video at a resolution of 720p, 1080p or 4K, so you’ve got pixels to spare if you are creating a movie to share online (and not watch on an HDTV). If you’ve got a clip that you wish you had zoomed in on when recording, all is not lost. iMovie lets you zoom in on a portion of the frame. You can even use the Ken Burns pan-and-zoom effect, but I find that’s better suited to still photos than videos.
To zoom in on a clip, highlight the clip in your timeline and then click the crop button above the preview window in the top right. Select Crop to Fill or Ken Burns and drag to select the portion of the clip in the preview window that you want to crop. Click the check mark button in the top right to apply your changes.
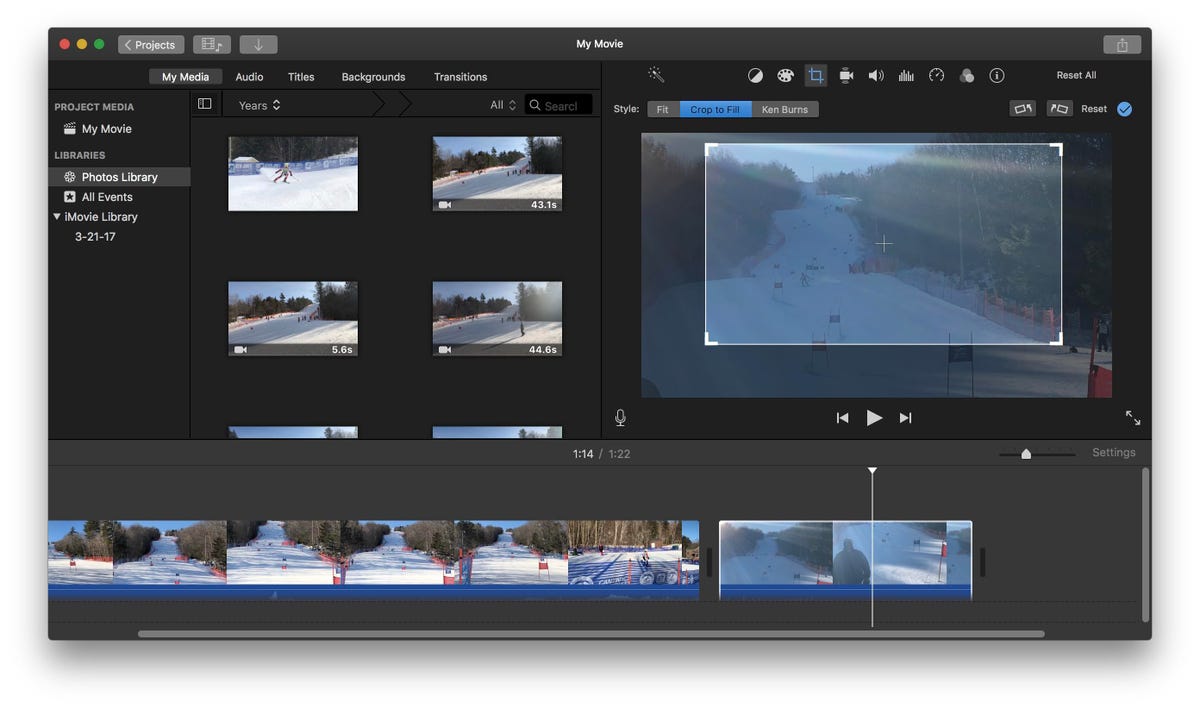 Enlarge Image
Enlarge ImageScreenshot by Matt Elliott/CNET
2. Add photos with Ken Burns effect
You can add photos to your movie to break up the video clips, which can make the proceedings a bit more interesting. To add a photo, click Photo Library in the Libraries section along the left edge and then drag photos to the timeline as you would a video clip.
By default, photos are given a duration of four seconds along with the Ken Burns treatment. You can change the duration of the photo by clicking on one of its edges in the timeline and sliding it — just as you would when trimming a video clip. Double-click the photo in the timeline and then you can tweak the start and end points for the Ken Burns effect.
3. Split clip
If you’ve got an overly long clip, you might lose your audience’s interest by the end of it. You can split the clip into multiple clips and trim out the parts you don’t want. To split a clip, just right-click the point in the clip on the timeline where you want to split it and choose Split Clip.
4. Detach audio
You can do interesting things by detaching the audio from a video clip. You can keep the audio going and split a clip and insert a photo montage, for example — it will sound better than if the audio drops out while the photos play. To detach audio from a clip, just right-click the clip in the timeline and choose Detach Audio. You’ll see the blue audio portion of the clip will detach to become its own green audio clip below.
5. Add a soundtrack
You can liven up the action by adding a soundtrack to your movie. Click the Audio header on the left and you can choose a song you purchased in iTunes or one you created in GarageBand. Often I’ll go hunting in iTunes for a song for a video. Just drag a song to your timeline; it will appear as a green audio track below the video. You can trim it and split it as you would a video clip.
Be warned that if you upload your movie to YouTube, it might mute your video if it contains a copyrighted song. Other video sites, however, aren’t as vigilant as YouTube.
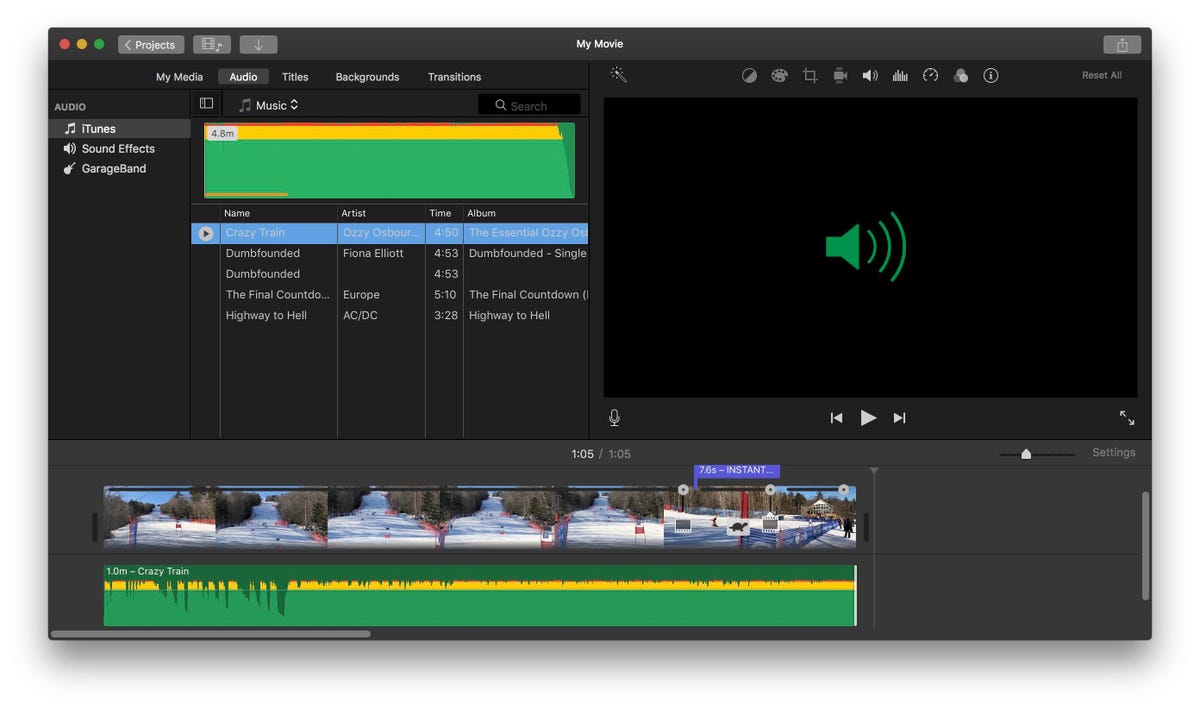
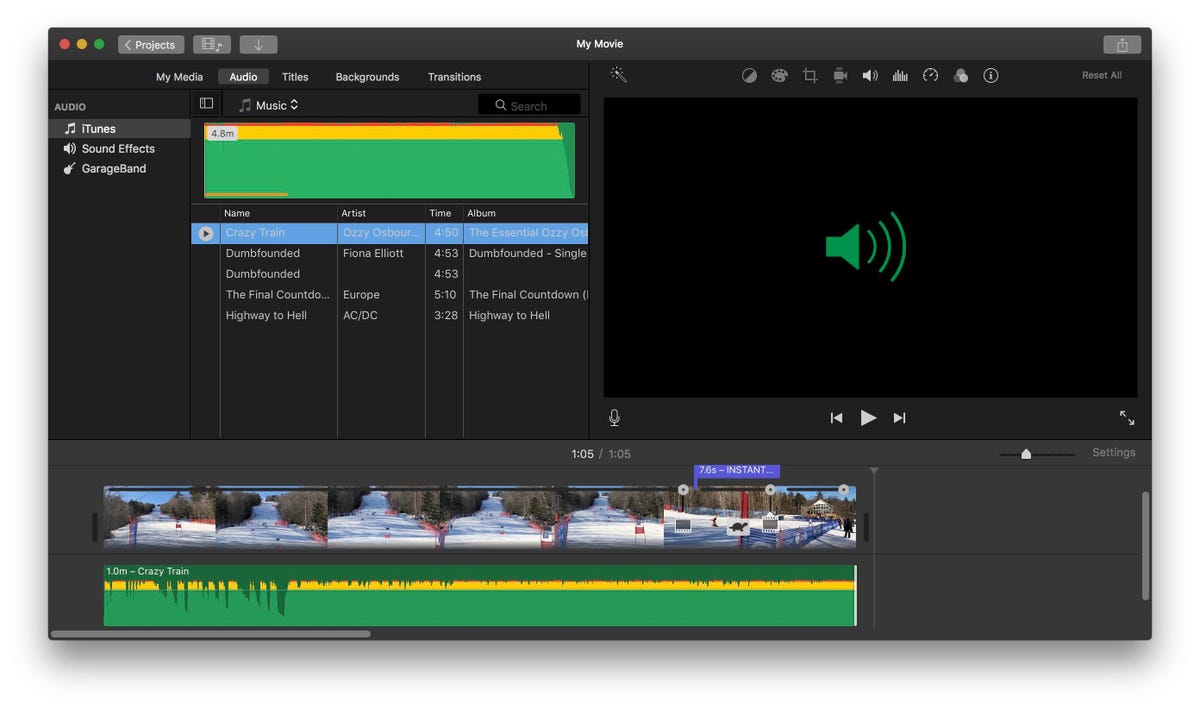 Enlarge Image
Enlarge ImageScreenshot by Matt Elliott/CNET
6. Adjust audio levels
You might want to hear the audio of your video above the music of the soundtrack you added. You can adjust the level of both audio tracks to favor one over the other. Just click the horizontal line that runs through the middle of each audio track and raise or lower it to your desired percentage.
You can also use iMovie’s audio “ducking” tool to greatly lower the music audio track — useful for a clip where someone is speaking. To do so, click the video clip in the timeline so it shows up in the preview window in the top right. Above the preview window, click the audio button and then check the box for Lower volume of other clips. You’ll see the sound wave of your music track shrink to almost nothing for the duration of the selected video clip.
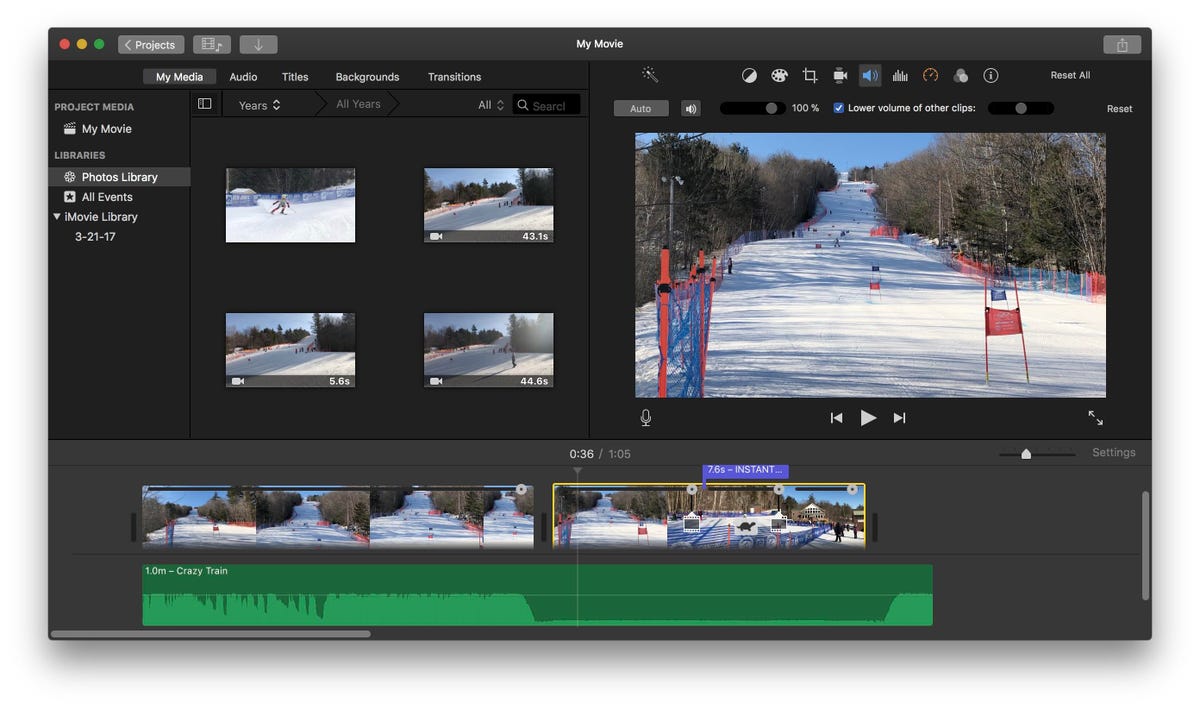
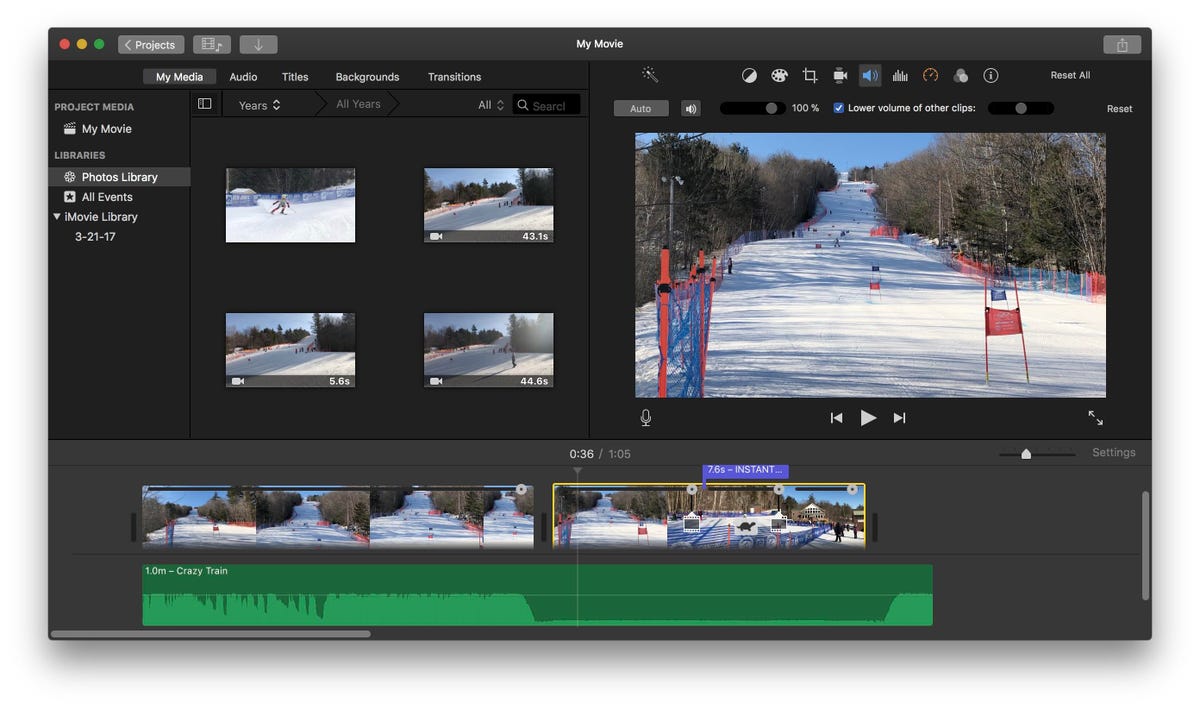 Enlarge Image
Enlarge ImageScreenshot by Matt Elliott/CNET
7. Fade audio in and out
A transition from one video clip to the next can be jarring if the audio is loud at the end of one clip or at the beginning of the next. You can gently fade audio in and out by mousing over an audio track — attached blue or detached green audio tracks — and dragging the little round button at the start or end of the clip. Drag it toward the middle of the clip to let the audio gradually fade in or out of a clip.
8. Add transitions
Video transitions make going from one clip to the next less jarring and more interesting, and iMovie has lots of styles from which to choose. Click the Transitions header at the top of iMovie and drag a transition in between two video clips in your timeline. By default, transitions are one second in length but you can change the duration by double-clicking the transition after it has been added to the timeline.
9. Who doesn’t love instant replay?
iMovie has a quick and easy Instant Replay tool that’s great for videos of your kids or friends playing sports. It lets you replay a portion of a video clip at regular speed or, better yet, in slow motion. To create an instant replay, hold down the R key and select the range of the video clip in your timeline you want to use for the replay. Next, from the top menu, select Modify > Instant Replay and choose the speed of the replay: 100 percent, 50 percent, 25 percent or 10 percent. iMovie will then duplicate the clip and add it directly after the range you selected. In the Modify menu, you’ll also find Slow Motion, Fast Forward and Rewind effects.
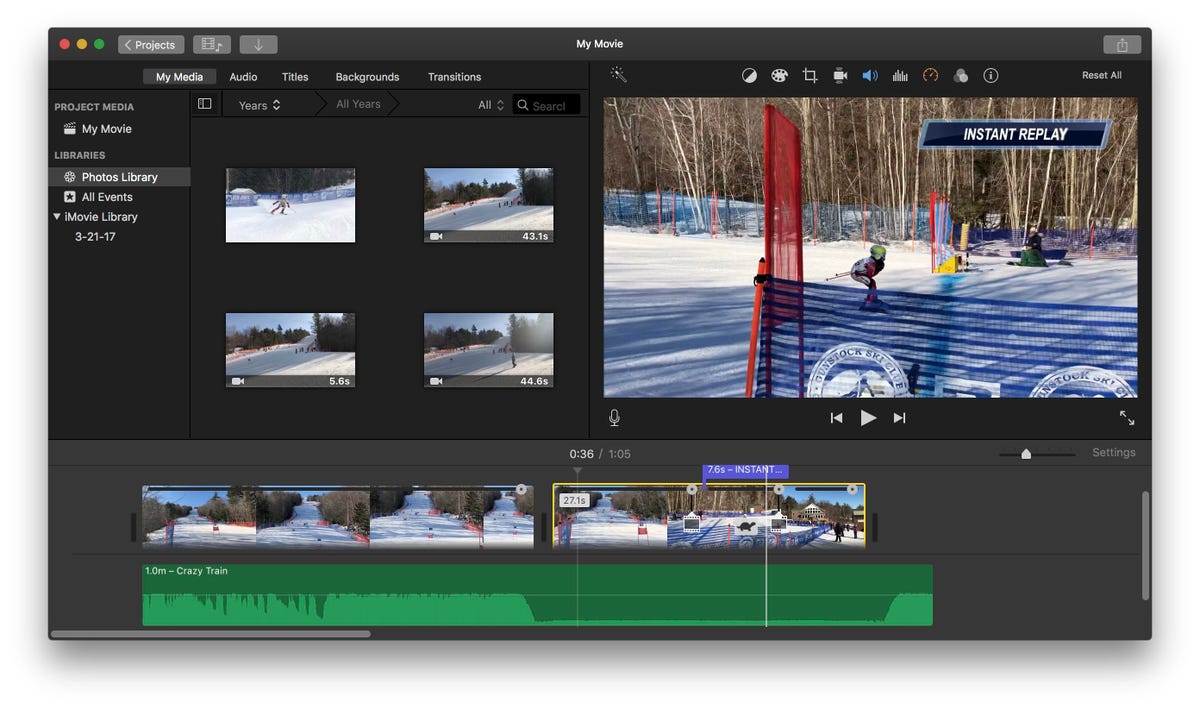
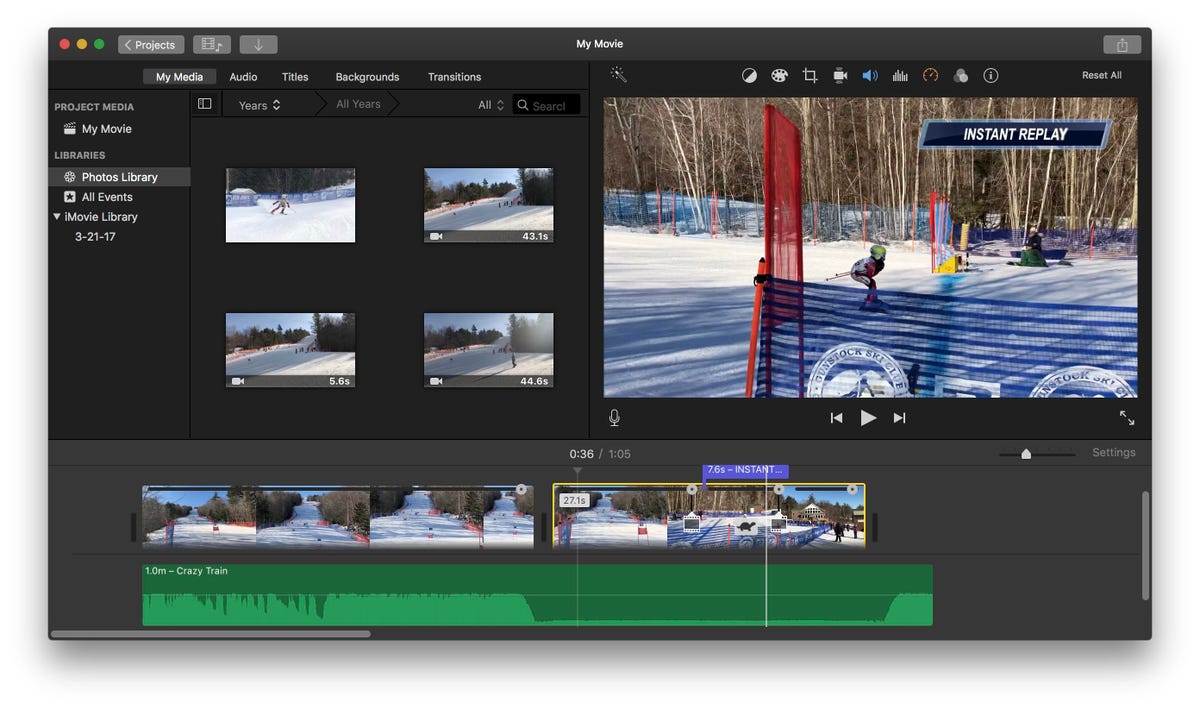 Enlarge Image
Enlarge ImageScreenshot by Matt Elliott/CNET
10. Space bar and backslash buttons
The space bar lets you play and pause a video clip in your timeline so you can preview your project. Hit the space bar, and the clip will start playing wherever your cursor is on the clip. If you want to play a selected clip in the timeline from its beginning point, you don’t need to navigate to its leftmost edge — just hit the backslash button.
11. Undo changes
Did something to your movie that you wish you could take back? You can! As with other apps, Command-Z will let you undo previous edits that you made.




