The Galaxy S9 ($198 at eBay) and S9 Plus are two amazing devices. From an improved camera, new AR tricks and stereo speakers — there’s plenty to love about either phone. As such, squeezing as much life out of each charge is something many of us will ultimately face. With just a few tweaks to settings and features, you can get the most of the S9’s battery. Here’s how!


Now playing:
Watch this:
Get better battery life from the Galaxy S9, S9 Plus
2:20
Disable Always-On Display
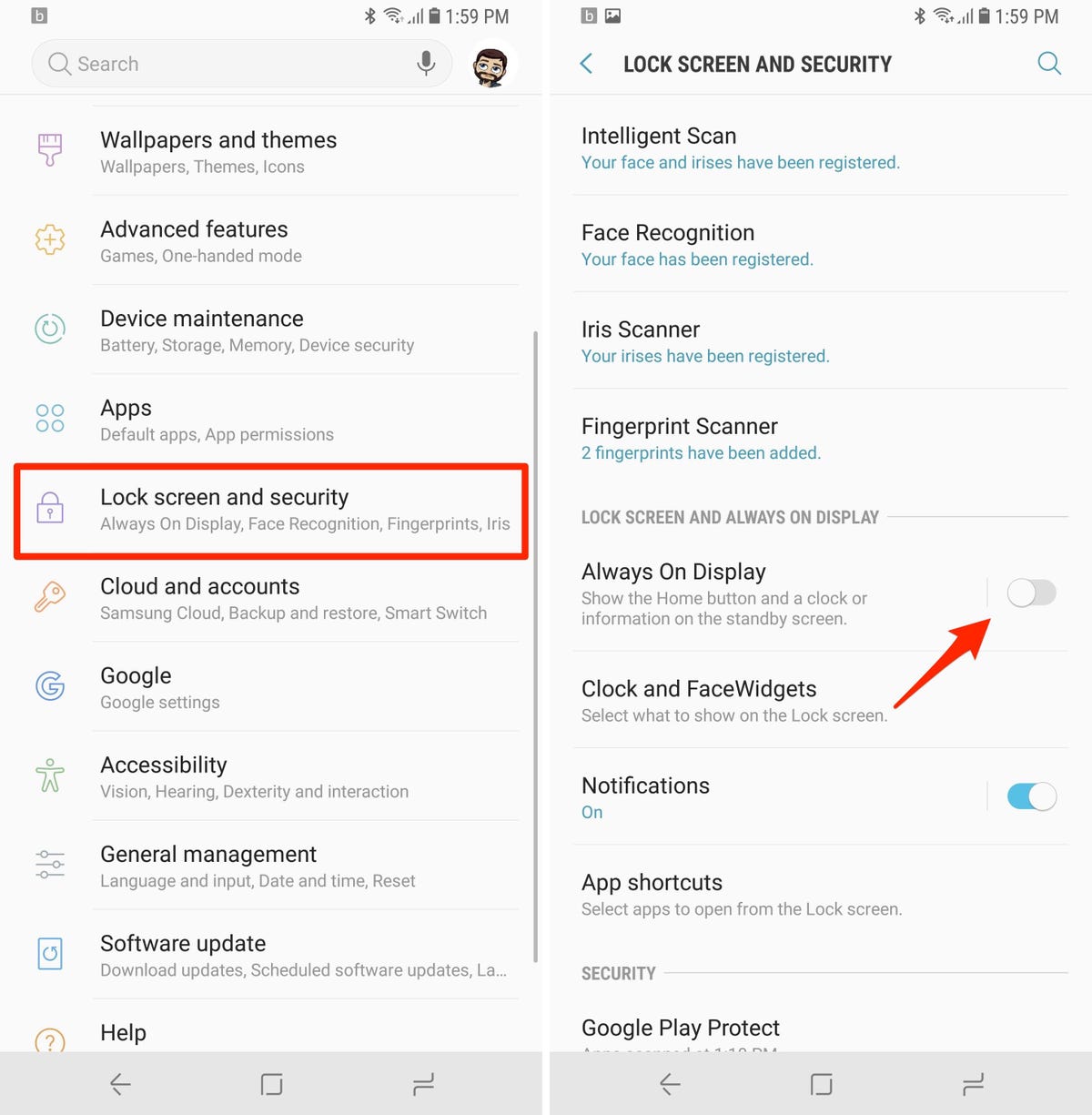
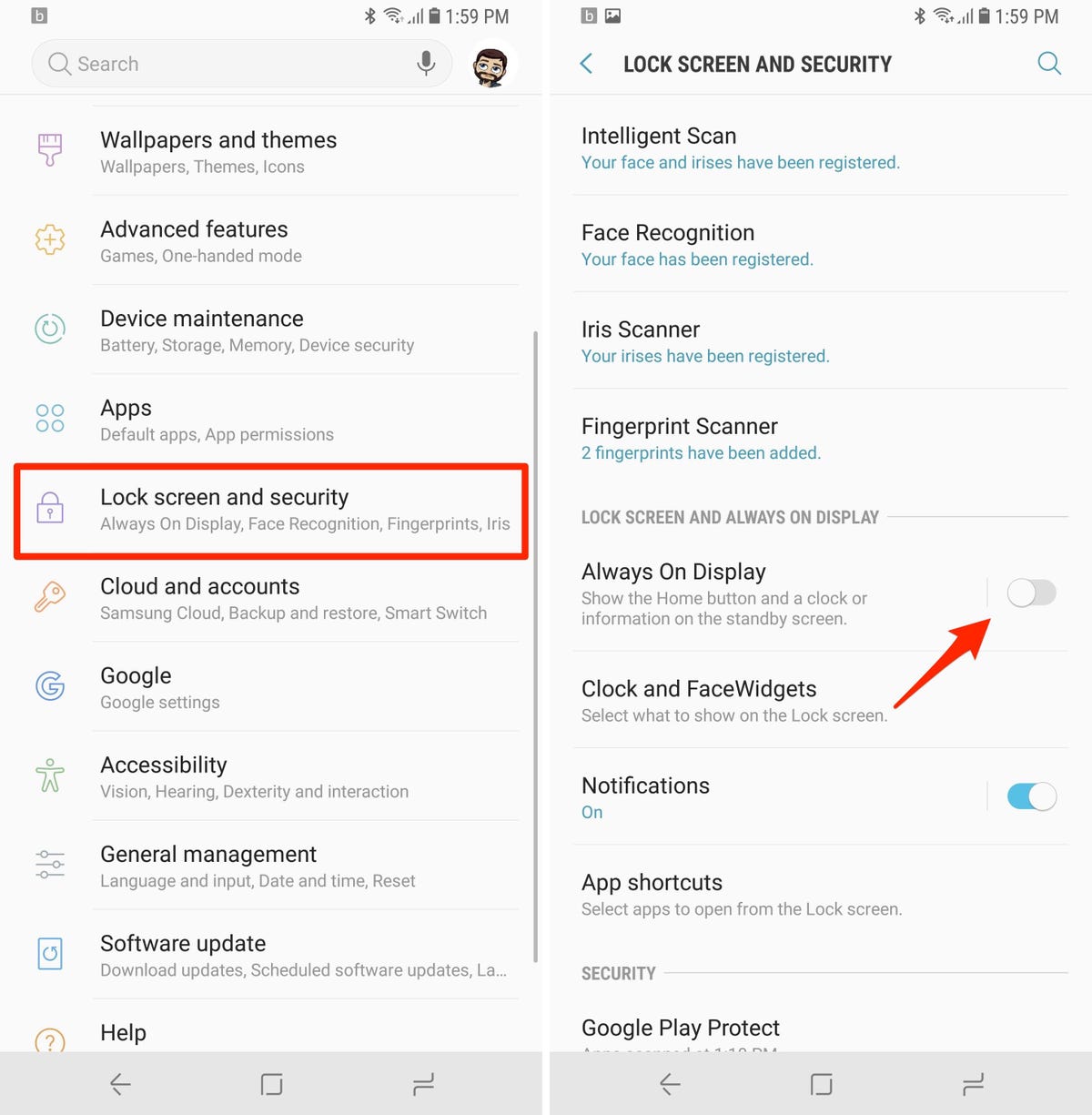
Screenshots by Jason Cipriani/CNET
Indeed, the S9’s Always-On Display (AOD) is convenient to quickly check the time or view notifications, but there’s a small problem: It — quite literally — is always on.
While Samsung does all it can to limit how much battery it uses up, it’s still sipping on power as it runs. Luckily, you can disable AOD with just a few taps.
Open Settings > Lock screen and security > turn the Always On Display switch to the Off position.
Leave screen resolution low
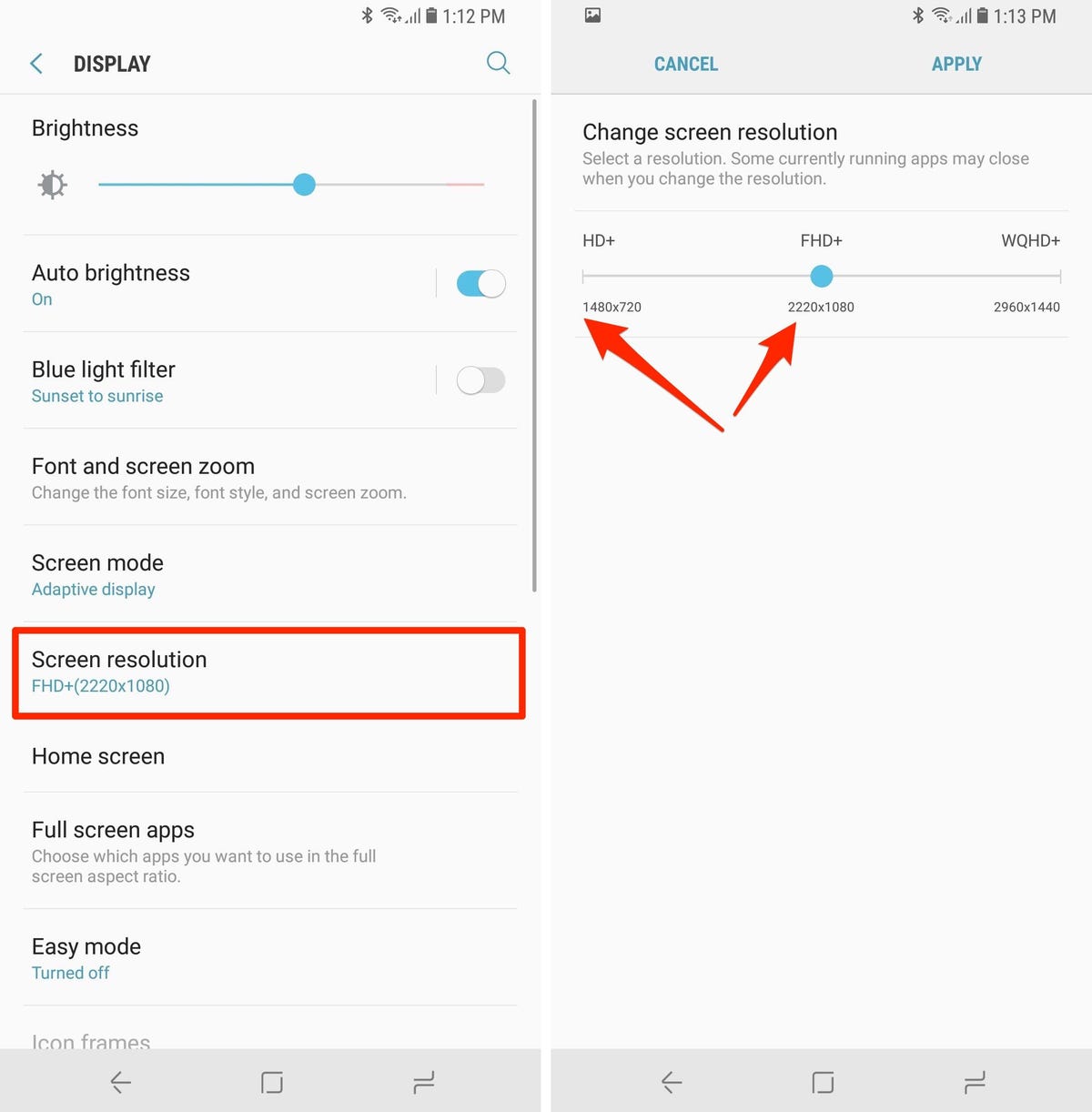
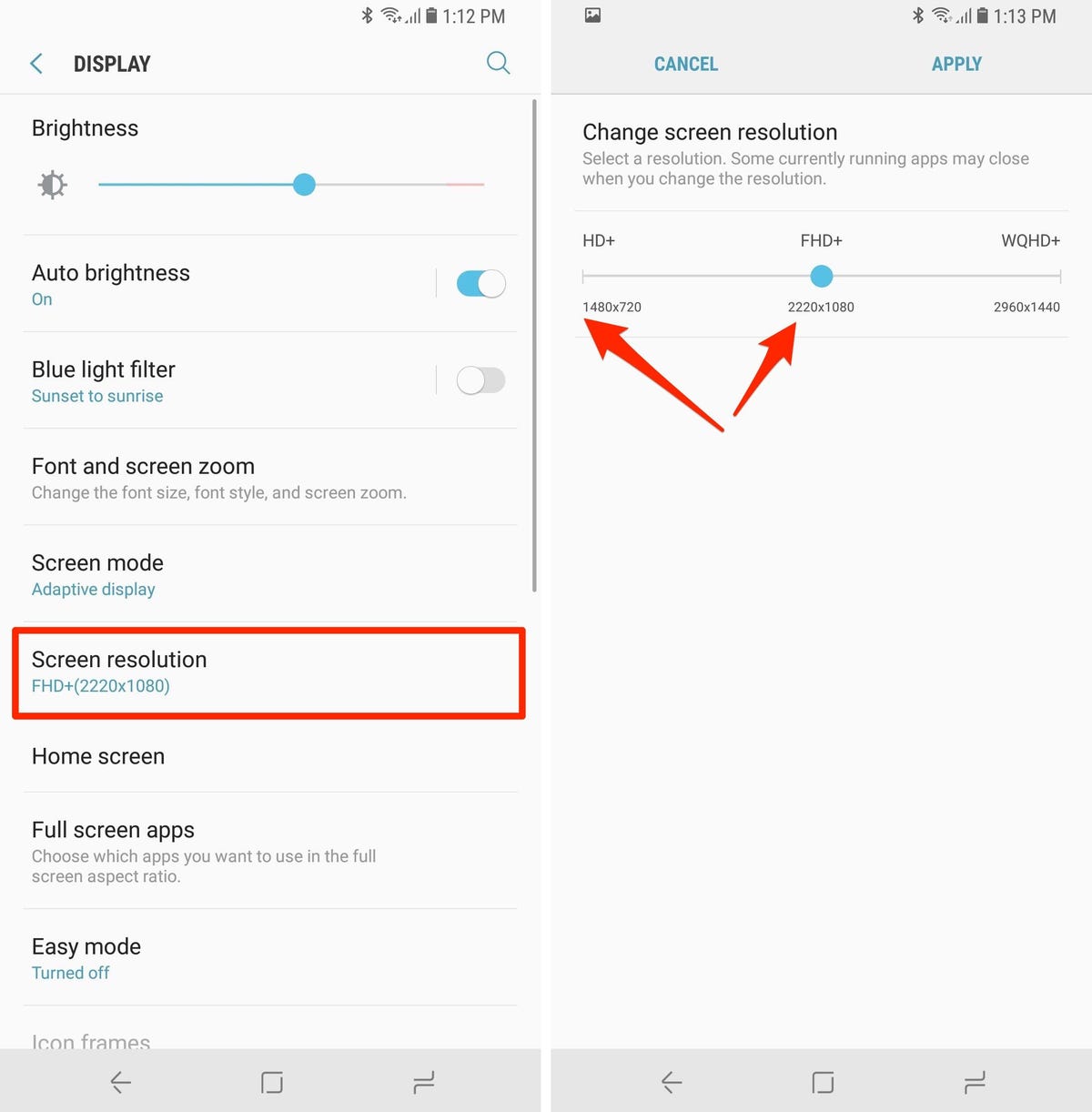
Screenshots by Jason Cipriani/CNET
The Galaxy S9’s display is capable of putting out a stunning resolution of 2,960×1,440 (WQHD+). At this setting, just about everything shown on the display looks better. However, it comes at the cost of battery life. Rendering more pixels on a display uses more processing power, which in turn decreases battery life.
Samsung has three different screen resolution settings, two of which will save battery life.
Open Settings > Display > Screen Resolution and select either FHD+ (2220×1080) or HD+ (1480×729). Finally, tap Apply.


Now playing:
Watch this:
Here is what we REALLY think of the Samsung Galaxy S9…
4:24
Put apps to sleep… forever
Samsung’s Galaxy S9 has tools monitor which apps are running in the background and using your battery. You can go about using the Device Maintenance tool a few different ways.
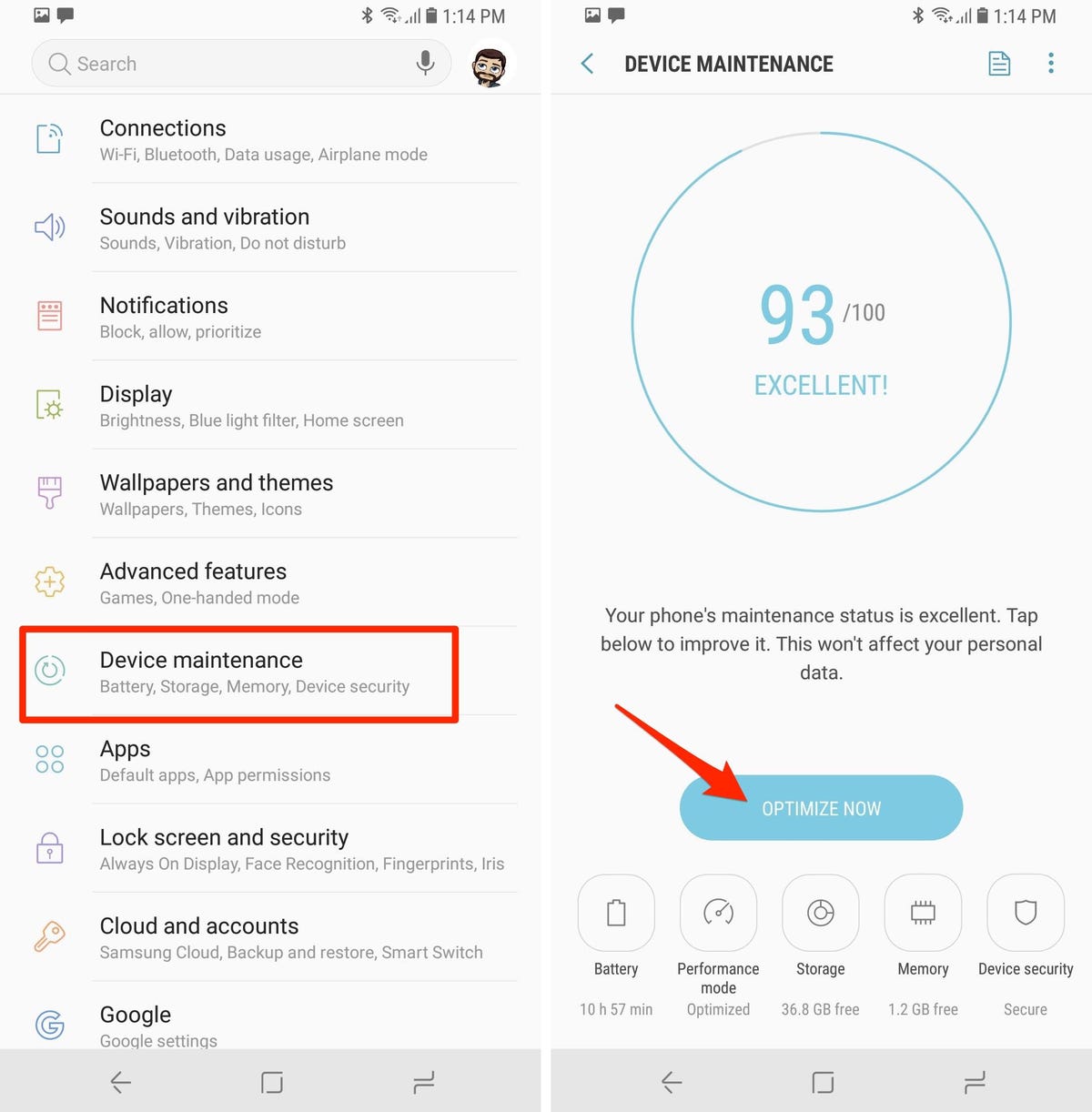
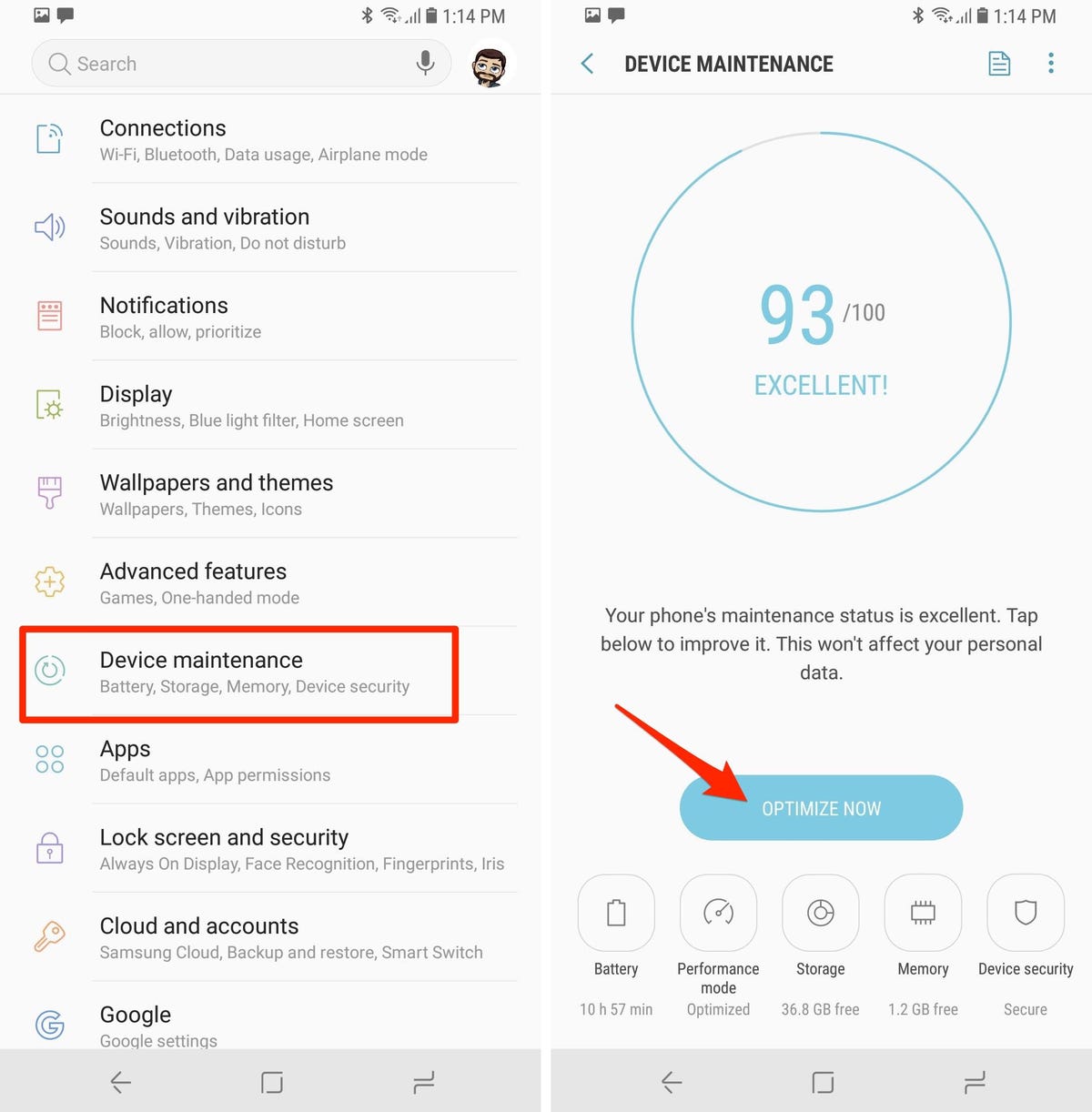
Screenshots by Jason Cipriani/CNET
The first way is to go into Settings > Device Maintenance > Optimize. Your phone will automatically look for apps it can close and free up extra storage.
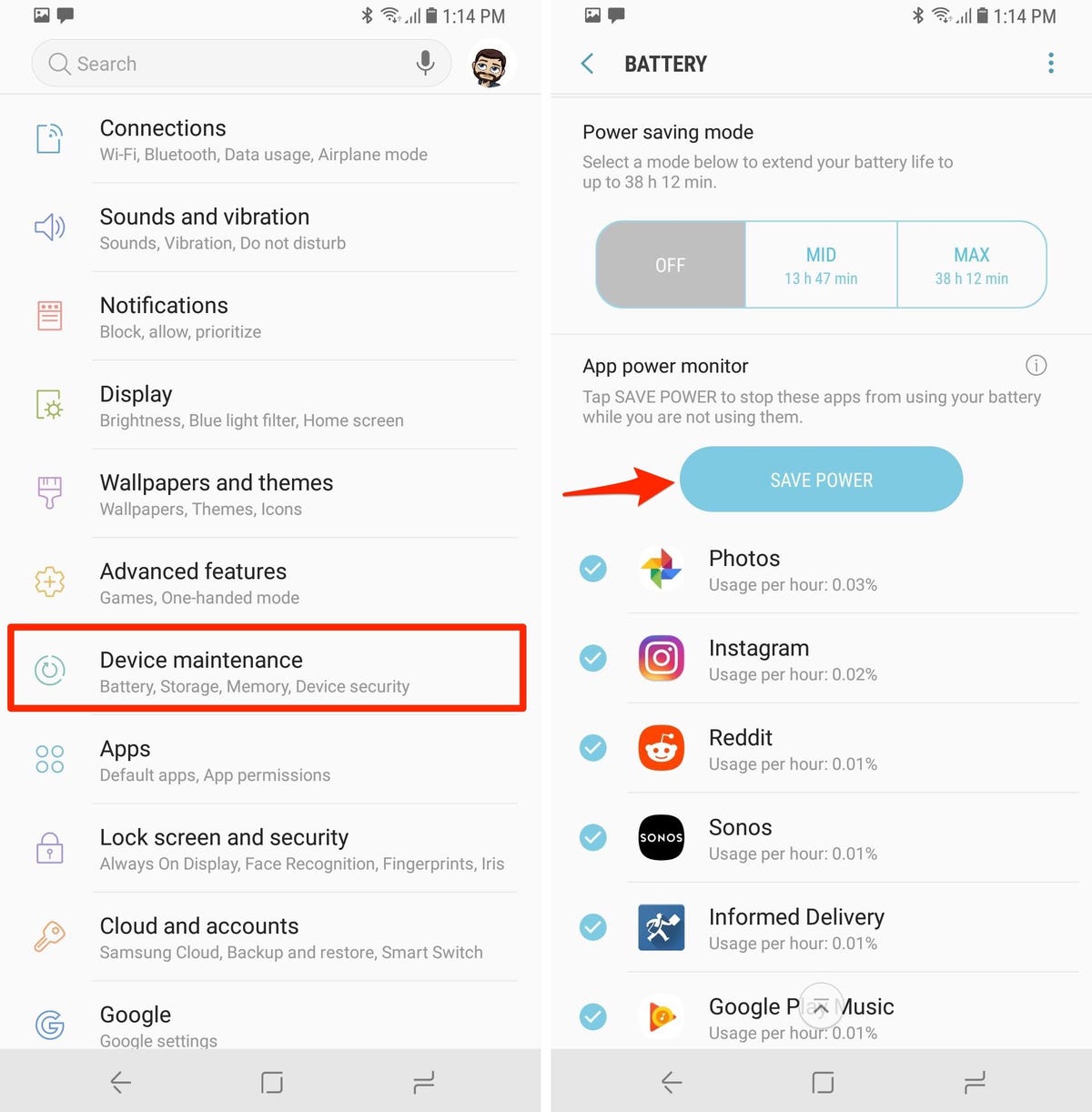
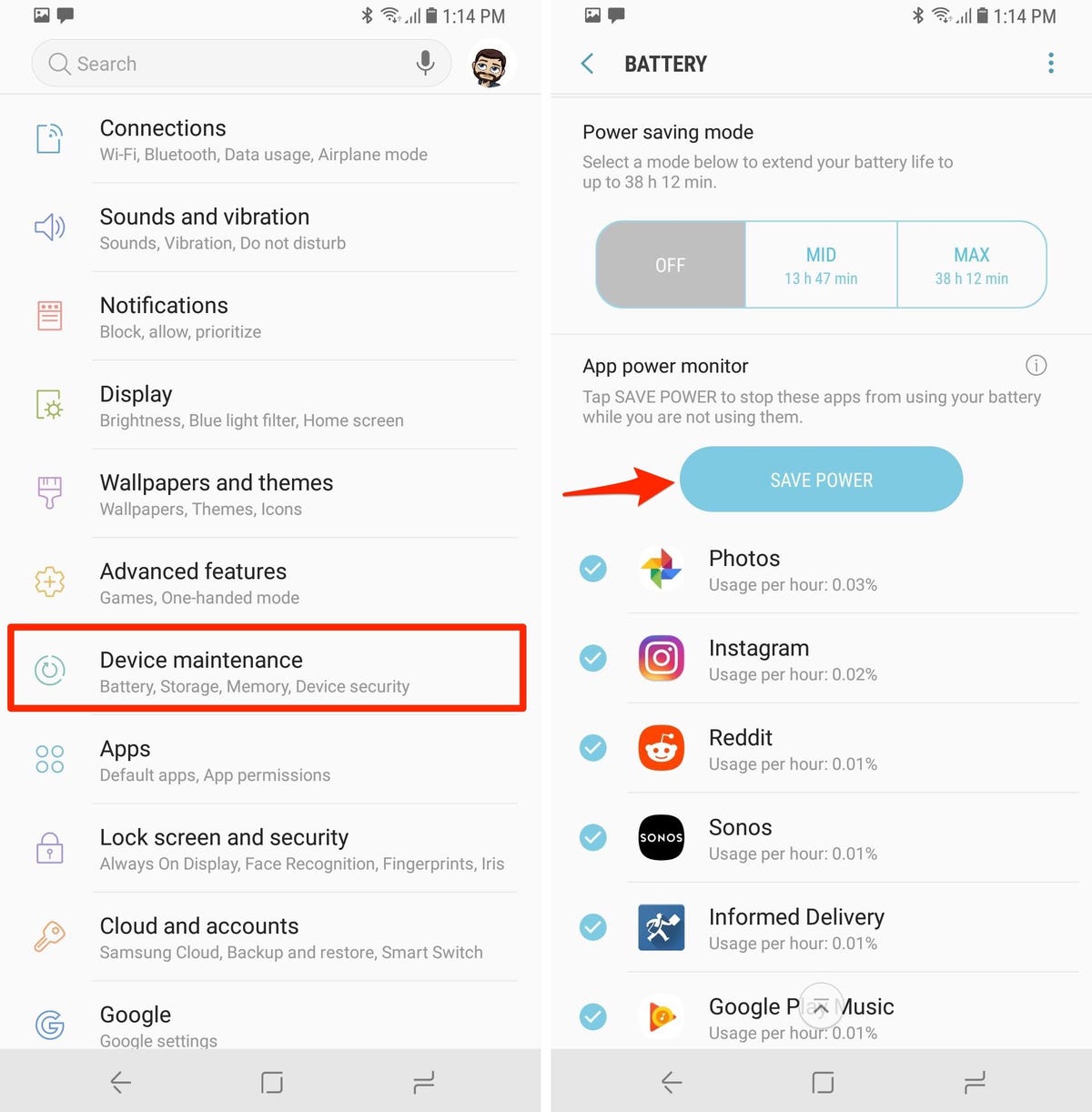
Screenshots by Jason Cipriani/CNET
Secondly, in the Device Maintenance section, select Battery in the lower-left corner. A section called App power monitor will suggest apps that you can put to sleep, preventing the app(s) from using any battery by running in the background until the next time you open the app.
Keep in mind, putting an app to sleep could prevent it from receiving an alert or notification. So if you find Gmail is on this list and you rely on fast access to your email, it’s a good idea to uncheck the box next to Gmail and let it run in the background. Tap Save Power after looking over the list and removing any apps you don’t want to put to sleep.
Lastly, if you scroll to the very bottom of the Battery section you will find options to put a list of apps to sleep whenever in the background by selecting the Always sleeping apps option.
Shorten screen timeout
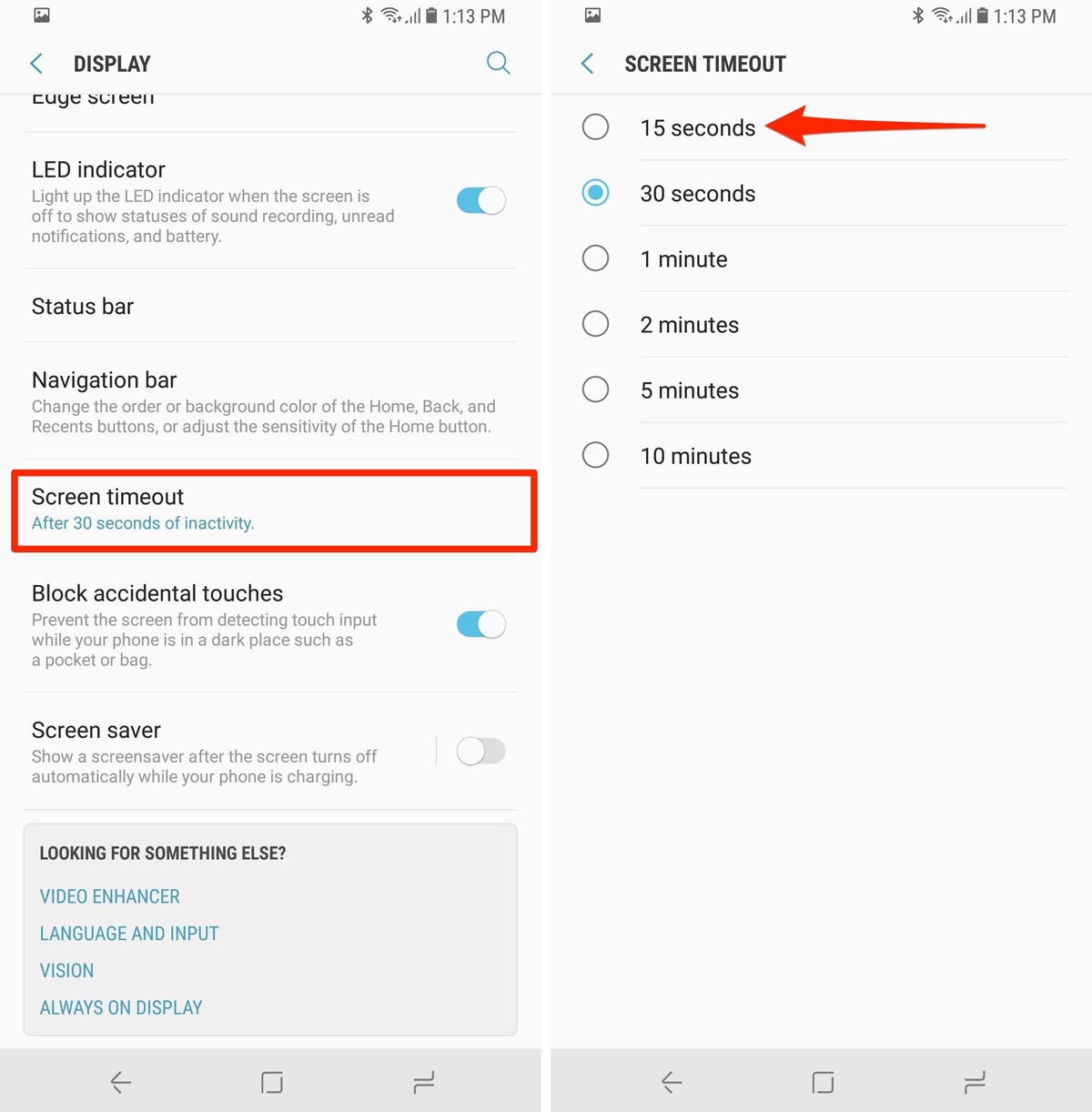
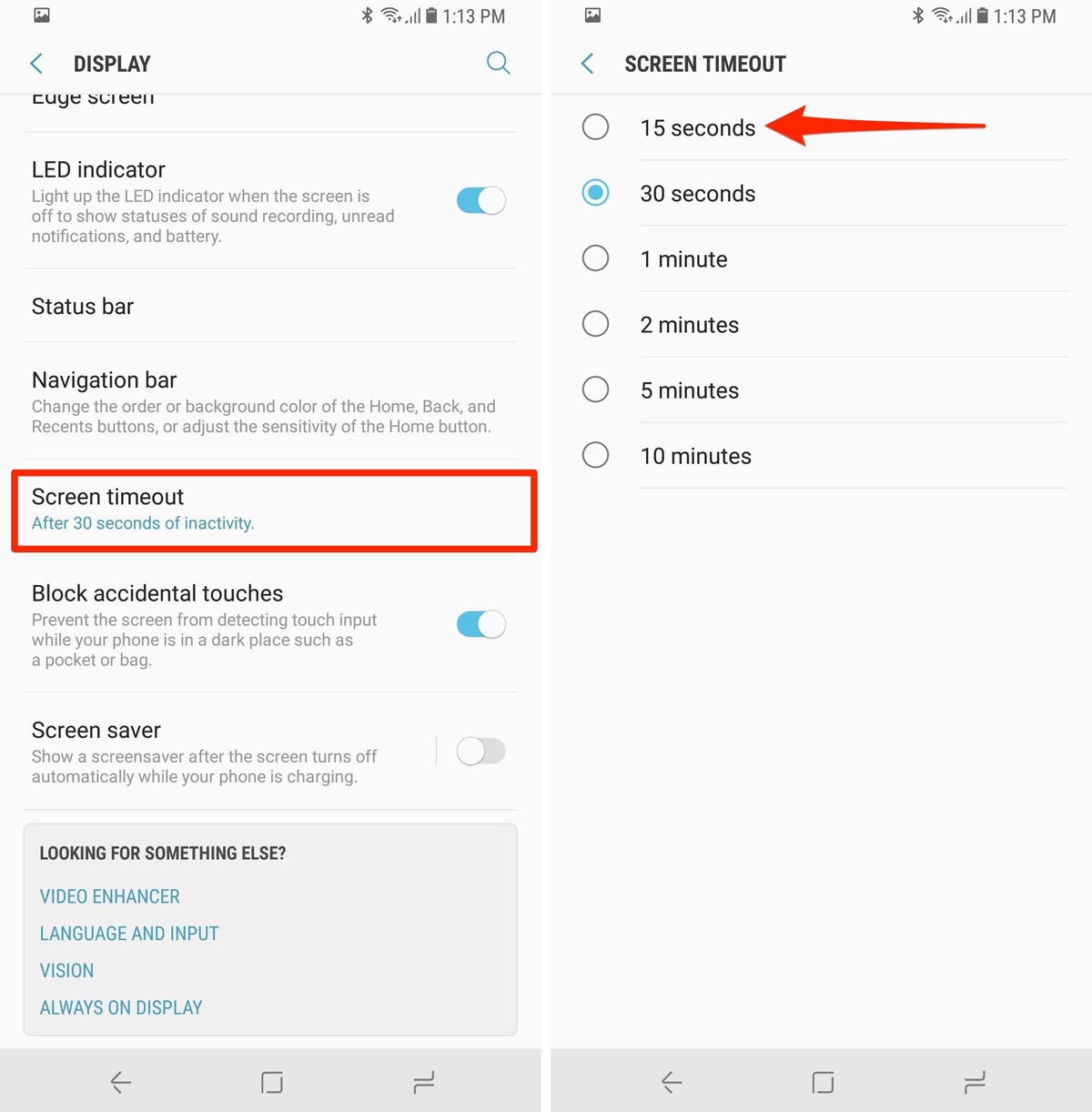
Screenshots by Jason Cipriani/CNET
The longer the display is lit up on any phone, the more battery it’s going to use up. In an effort to increase battery life, set the screen timeout feature to its lowest setting, 15-seconds.
Open Settings > Display > Screen timeout > 15 seconds.
Screen brightness


Screenshot by Jason Cipriani/CNET
Just as the amount of time a display is on will use more battery, the same can be said for how bright a given display is. A brighter display uses more power, decreasing battery life.
Instead of letting the S9 and its various sensors automatically adjust display brightness, disable auto-brightness by going to Settings > Display > and set Auto-brightness to Off.
Next, move the brightness slider to the lower end of the brightness meter and leave it alone.
Go nuclear
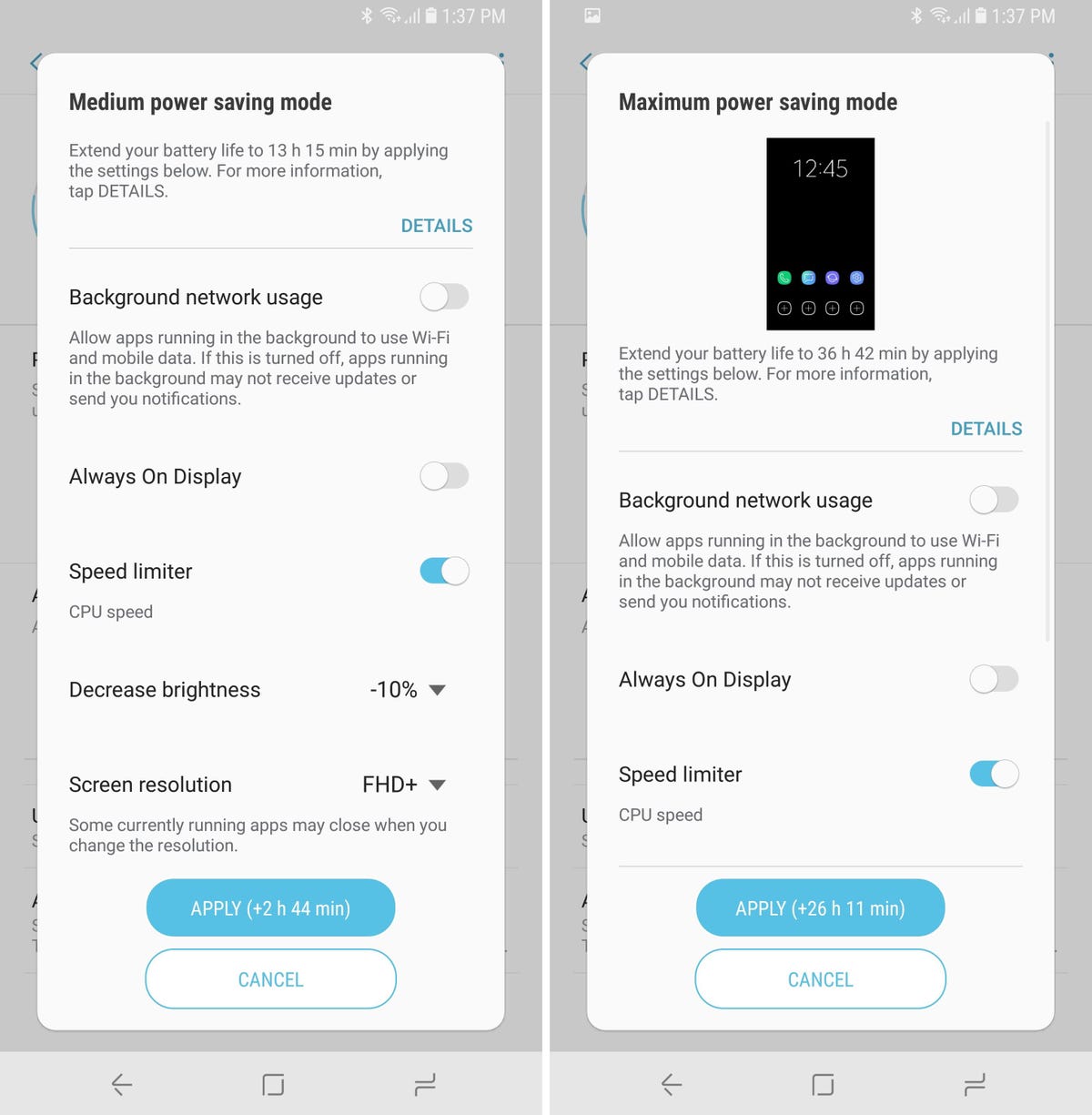
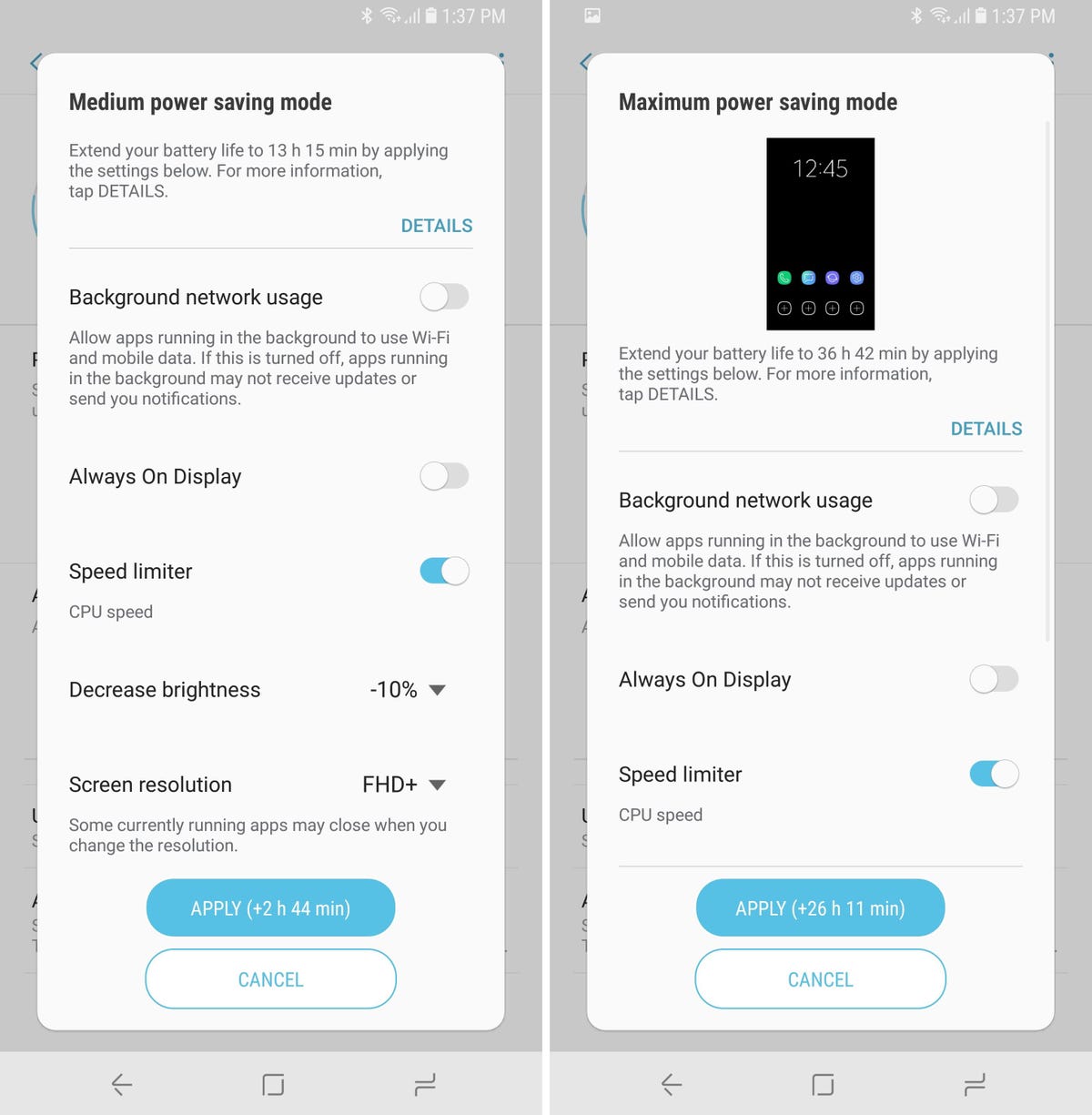
Screenshots by Jason Cipriani/CNET
Should you find yourself in a situation where you have a low battery and it’s imperative your phone is on and able to receive messages or calls, use one of the power saving modes built into the S9 and S9 Plus.
Go to Settings > Device Maintenance > Battery. Once there, pick from either Mid or Max. When selecting either mode, a pop-up will display the changes it will make and the added time in minutes each feature will give you. Adjust any of the suggested changes to better fit your needs and then apply the power saving mode.
The Mid setting still provides access to all of your apps, but slows down the processor and adjusts screen resolution and brightness (to name a few). The Max setting is the nuclear option for power saving mode. When enabled, nearly all apps are inaccessible, the fingerprint sensor no longer works, and the processor is slowed down even more. That said, my Galaxy S9 went from an estimated 10 hours and some odd minutes of battery life in regular mode to over 36 hours when Max mode was enabled.
Of course, this is a last option for cases when you have to have a phone. Otherwise, the tips discussed above should help you eke out every last bit of battery power.



