Google now includes a pair of USB-C earbuds in the box with the Pixel 3 or Pixel 3 XL. The earbuds look a lot like the company’s wireless Pixel Buds and work much in the same way.
Instead of touch interaction on the earbud itself, there’s an in-line remote, with volume controls and a means to summon Google Assistant.
But the earbuds aren’t just for listening to music or a YouTube video.


Now playing:
Watch this:
Pixel 3 settings you should change right now
2:11
Proper fit


Jason Cipriani/CNET
Google’s new earbuds are similar to last year’s Pixel Buds in that they are one-size-fits-all. Instead of including various rubber tips, users adjust a loop that comes out the back of each earbud to find a snug fit.
15 Pixel 3 features you should use right now






+14 more
To adjust the USB-C earbuds, remove the cord on the backside of the earbud, adjust the size of the loop, and push the cord back into pace until you find a comfortable, yet snug, fit.
Initial setup, settings
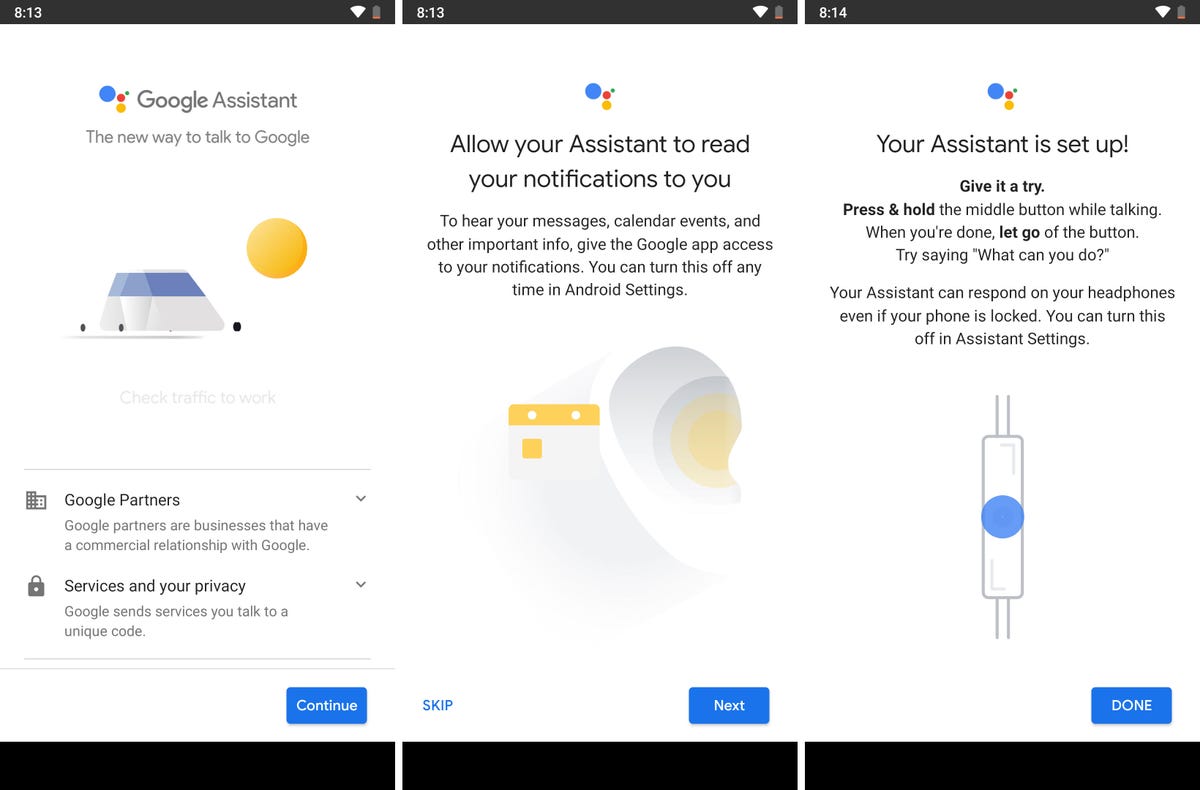
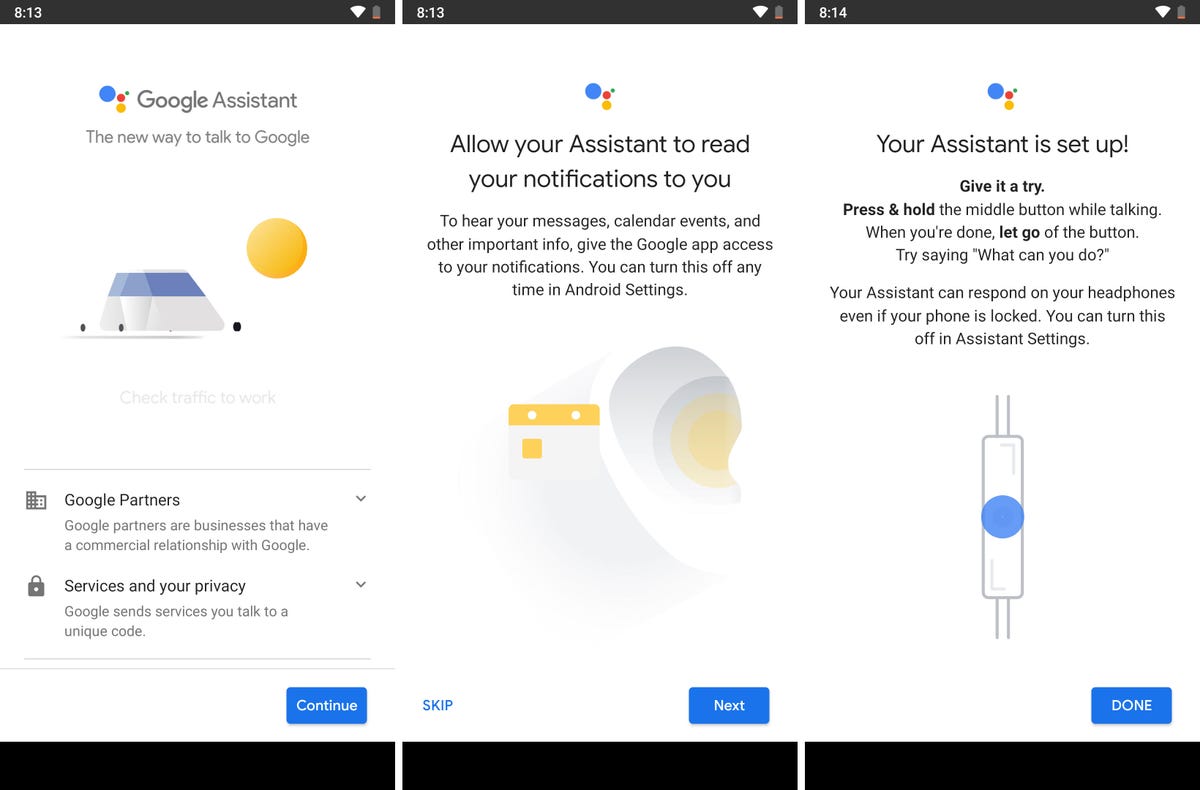
Screenshots by Jason Cipriani/CNET
Each time you plug the included USB-C earbuds into your Pixel phone, an alert will show up asking you to finish setup of the earbuds. Select Finish Setup from the notification, and then go through the various prompts. Alternatively, if you don’t want to set up the earbuds, you can select Don’t ask me again.
For those who opt to set up the earbuds, you’ll be asked to enable Google Assistant, and grant Assistant access to your notifications.
Once you finish the initial setup, the Pixel USB-C earbuds settings page will be displayed. From that page, you can disable Google Assistant support for the earbuds, and manage how notifications are handled.
Spoken notifications
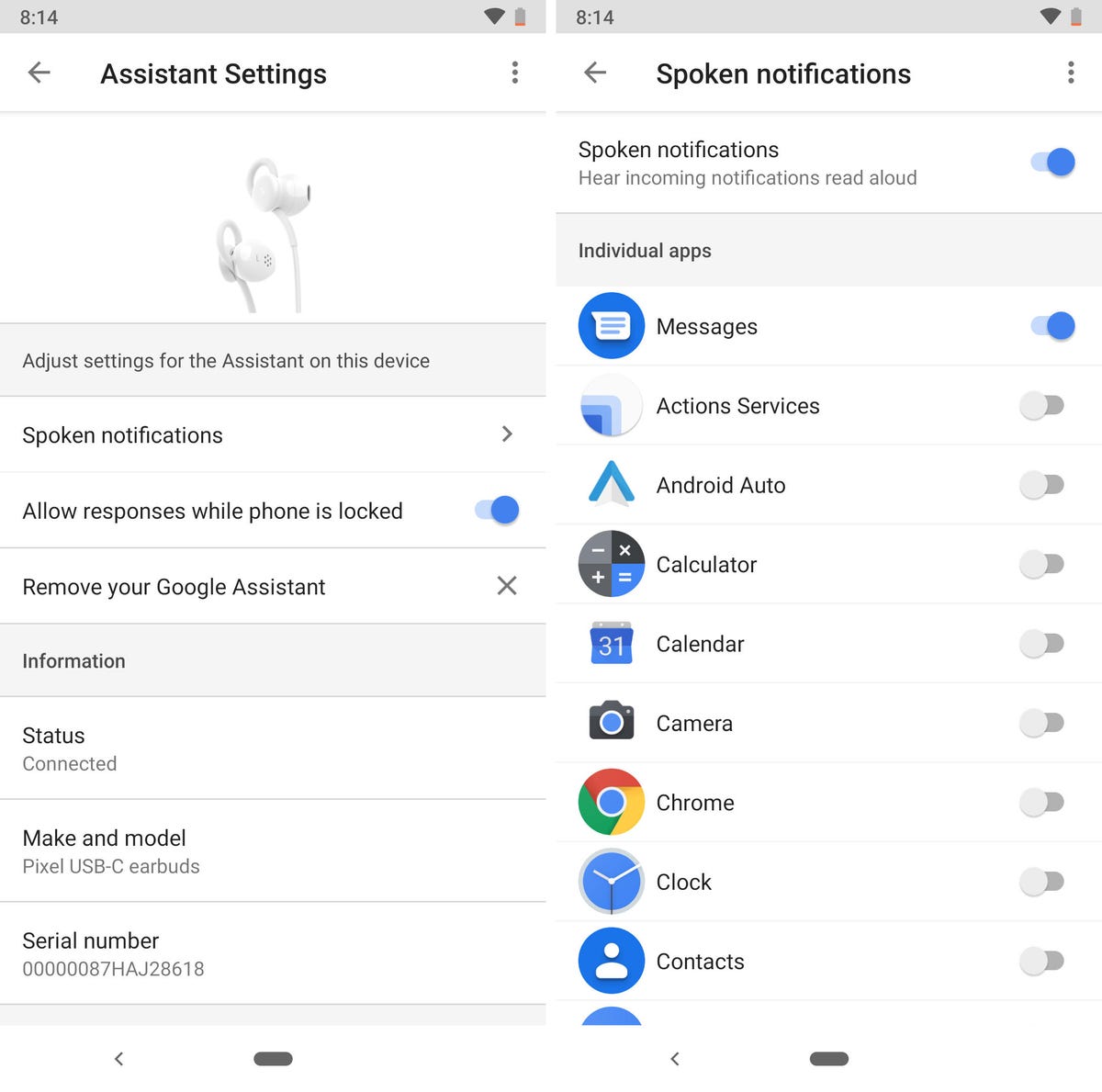
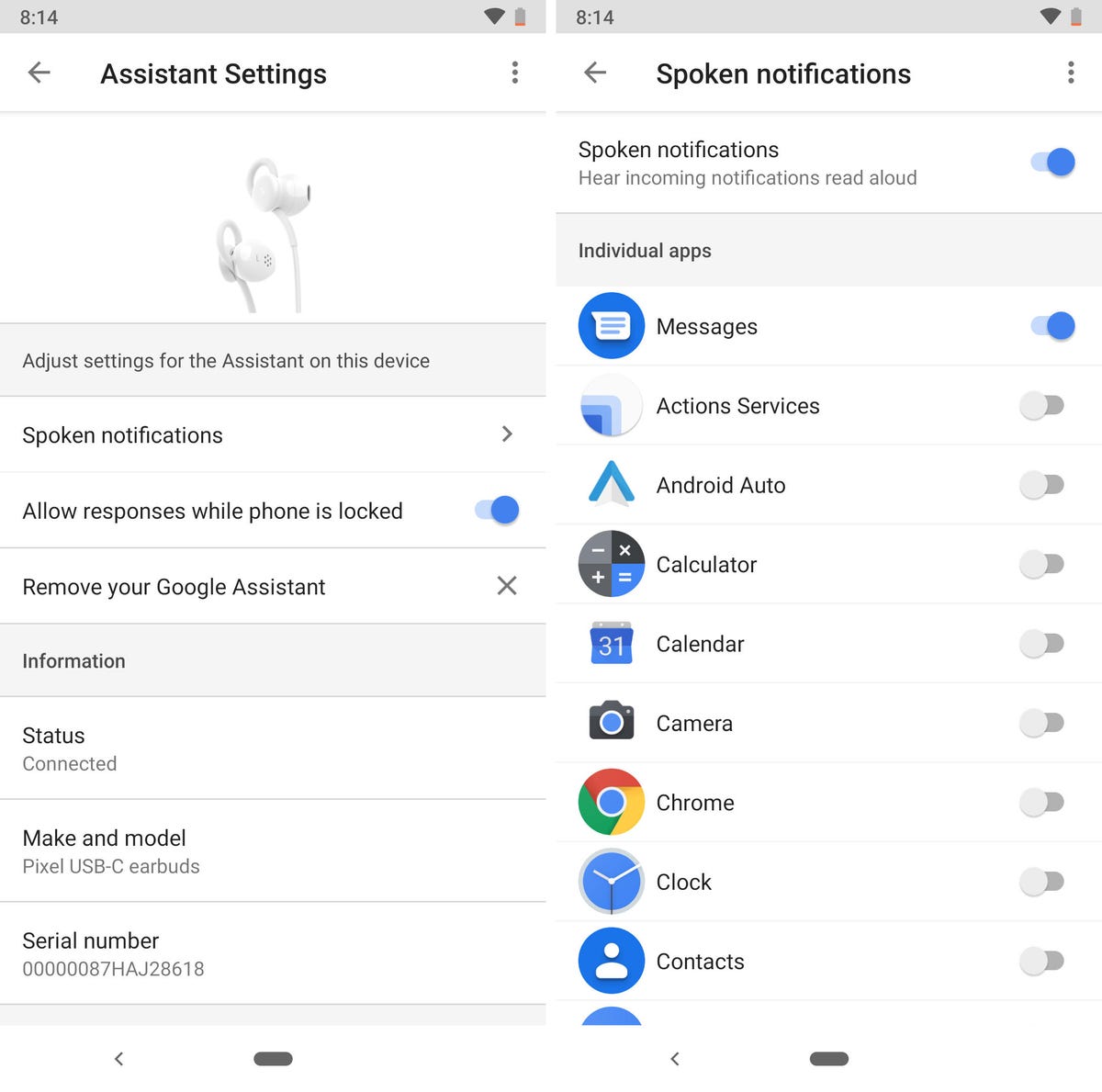
Screenshots by Jason Cipriani/CNET
The USB-C earbuds can read your notifications to you, so you don’t have to remove your phone from your pocket each time you feel it buzz. To adjust which apps the earbuds will read notifications from, you’ll need to open the settings page for your earbuds. Plug in the earbuds, then open Assistant and select Headphones settings from the Assistant panel. Next, select Spoken notifications.
At the top of the page is a toggle to turn off spoken notifications altogether, or you can leave it enabled and go through the app list just below it to enable or disable the apps you want spoken notifications from.
Google translate
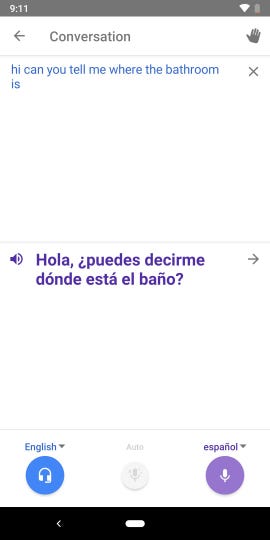
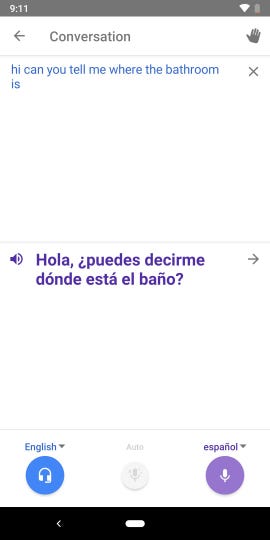
Screenshot by Jason Cipriani/CNET
If you ever find yourself trying to talk to someone who speaks a different language, use the USB-C earbuds and your Pixel phone as your translator. Install the Google Translate app and go through initial setup to approve the various permissions it requires.
Once the app is installed and set up, you can press and hold the black button on the earbud’s remote and say something along the lines of “Translate Spanish/French/[language]”. Google Assistant will let you know that it’s opening Google Translate.
Once the app is open on your phone, press and hold the black button while you speak. Once you release the button, Google Translate will speak in the language you mentioned in your voice command, using the Pixel’s speaker.



