The recently updated Spotify Premium boasts a streamlined design with only three buttons at the bottom of the app for navigating its wares. I don’t miss the jettisoned Browse and Radio buttons (after figuring out where their functionality wandered off to) since I spent most of my time with the Home, Search and My Library buttons anyway. Even with the updated design, navigating a catalog of more than 35 million songs is no small task. Get more out of Spotify and find what you are looking for faster with these tips.
Where radio went to
The radio function now hides behind the triple-dot button on an artist or album page, or next to a song in search results. Just tap the … button in the top right of an artist or album page or to the right of a song in search results and then tap Go to radio. In addition, you will find new artist radio playlists when you search for an artist. On the search results page for an artist, scroll down to the Featuring section of playlists and you’ll find one labeled as the artist’s Radio. These artist radio playlists are personalized to your listening habits and can be downloaded for offline use. (Also, all of the browsing options that were previously under the Browse button are now stashed in Search.)


Screenshot by Matt Elliott/CNET
Use your voice
You can talk to the mobile app and ask it to play a song, artist, album, playlist, genre or just something you might like. Long press the Search button and ask Spotify to play you some music. It’s the fastest way to get to your music.
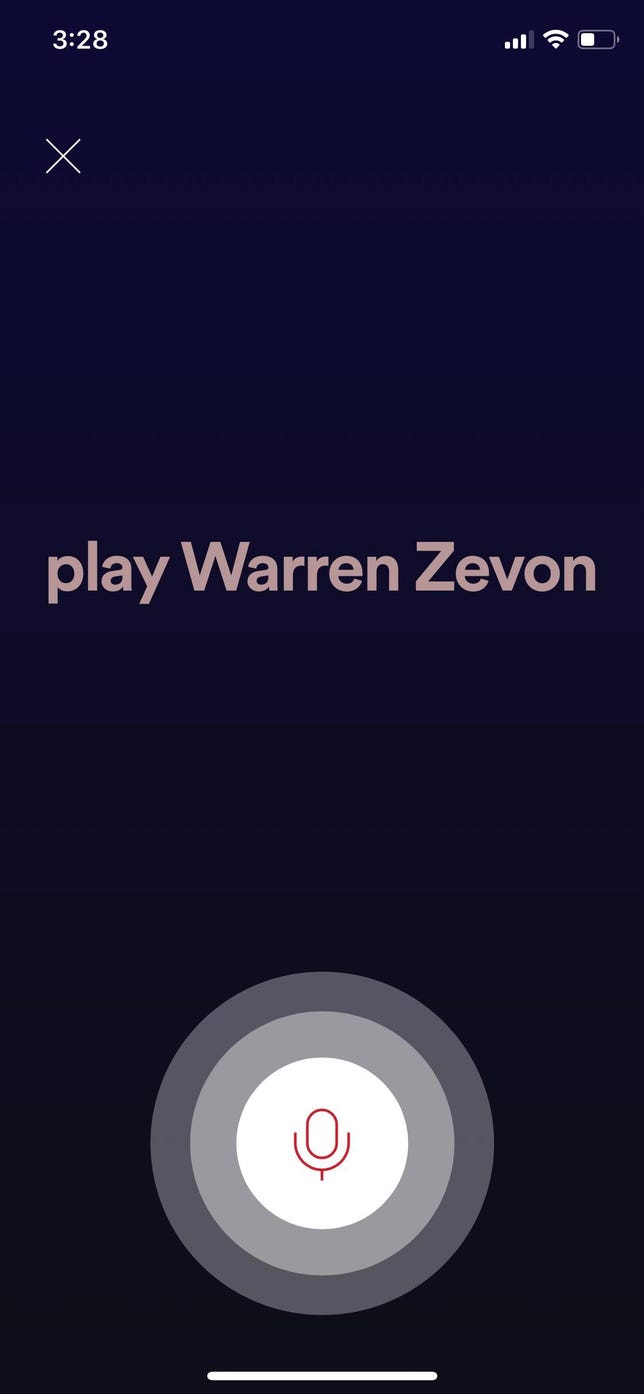
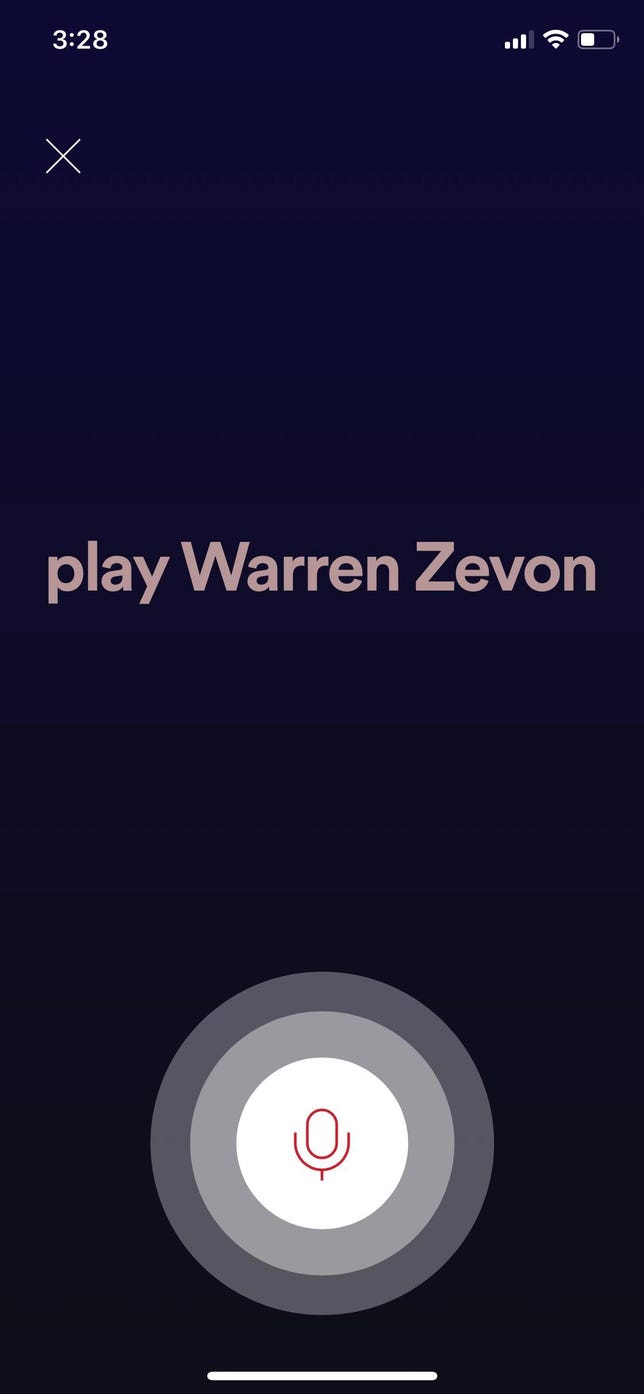
Screenshot by Matt Elliott/CNET
Scrub tracks on the iOS lock screen and Control Center
This one is iOS-only. Spotify offers song scrubbing from the iOS lock screen and Control Center. Now, if you want to jump to a different spot in the song that’s playing, you don’t need to open the app but can use the slider at the top of the lock screen or Control Center to scrub through a song.
View album or artist info
If you like what you are hearing and want to hear more from that artist, there’s a quick way to jump to more songs from that artist without needing to search. From the Now Playing panel, tap the triple-dot button along the right edge below the album artwork, scroll down and tap View Album or View Artist. The former is great if you stumble across a great song in a playlist and want to check out the album on which that song appears. The latter is great when you discover new songs from artists you don’t know and want find out more about these new or new-to-you artists and see the other music they have released.
Save your Discover Weekly playlists
The Discover Weekly playlist might be my favorite thing about Spotify. Each Monday, Spotify delivers 30 songs it thinks I might like, but every Monday my previous Discover Weekly playlist goes poof! Thankfully, there’s an IFTTT applet that will automatically save your Discover Weekly playlists each week. Set up the applet and it’ll create a Discover Weekly Archive playlist and save your 30 Discover Weekly songs to it each week.


Screenshot by Matt Elliott/CNET
Save your Shazams to a playlist
Shazam was the first app that blew my mind on my first iPhone ($899 at Amazon). I’m still amazed by it. Also amazing? If you connect the Shazam app to Spotify, each of your Shazams will be saved to a new playlist in Spotify called My Shazam Tracks. You can also do the same for SoundHound.
SoundHound workaround for missing lyrics
Spotify shows lyrics but only for select songs. Tap the Now Playing bar at the bottom of the app to expand it and you might see a Behind the Lyrics interface that shows you the lyrics of the current song playing along with other info about the song and band. If you don’t get the Behind the Lyrics treatment for a song, you can use SoundCloud to fill in the gaps. Install the SoundHound app and link it to your Spotify account. When you encounter a song for which you want to see the lyrics, just hop over to the SoundHound app, tap the listen button and SoundHound will recognize the song and start displaying the lyrics. You can even tap the lyrics preview to open a larger lyrics panel that will highlight each line as it’s sung for a karaoke-like experience.
Start a Private Session for guilty pleasures
On occasion, I need to hear some Whitney Houston. I’m not ashamed to say this, because Whitney’s voice might be proof of the existence of a higher power, and I say this as an atheist. Whitney is not a guilty pleasure, but because Spotify is always monitoring my listening habits for my Discover Weekly playlist, I worry that my love of Whitney might lead Spotify to believe I might want to hear from Mariah Carey, Celine Dion and the like. I do not wish to hear from these two artists or the like, let alone hear from them on anything approaching a weekly basis. So, when I need to get my Whitney fix, I flip on Spotify’s private mode to keep Whitney wannabes out of my Discover Weekly playlist. To do so, go to Your Library, tap the gear icon for Settings, tap Social and then toggle on Private Session. It’ll turn off automatically and conveniently after six hours of inactivity if you forget to go back and turn it off. Private Session is also good when you hand your phone and control of the upcoming musical selections to your kids.
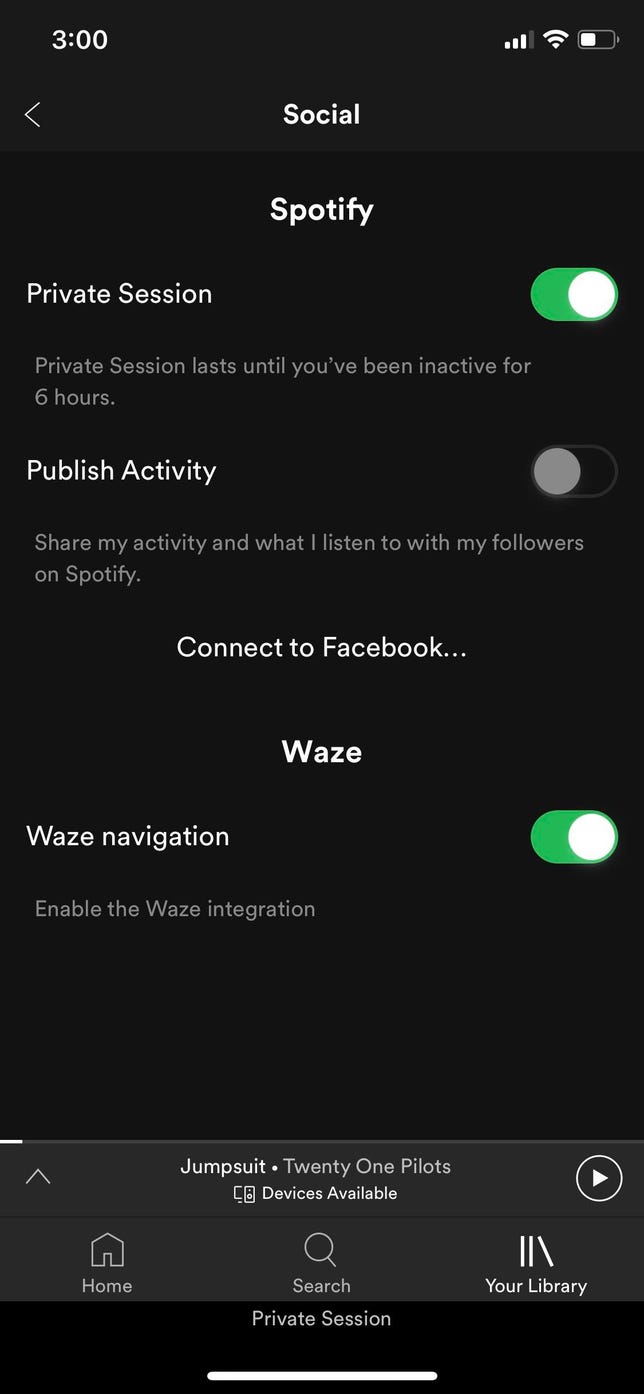
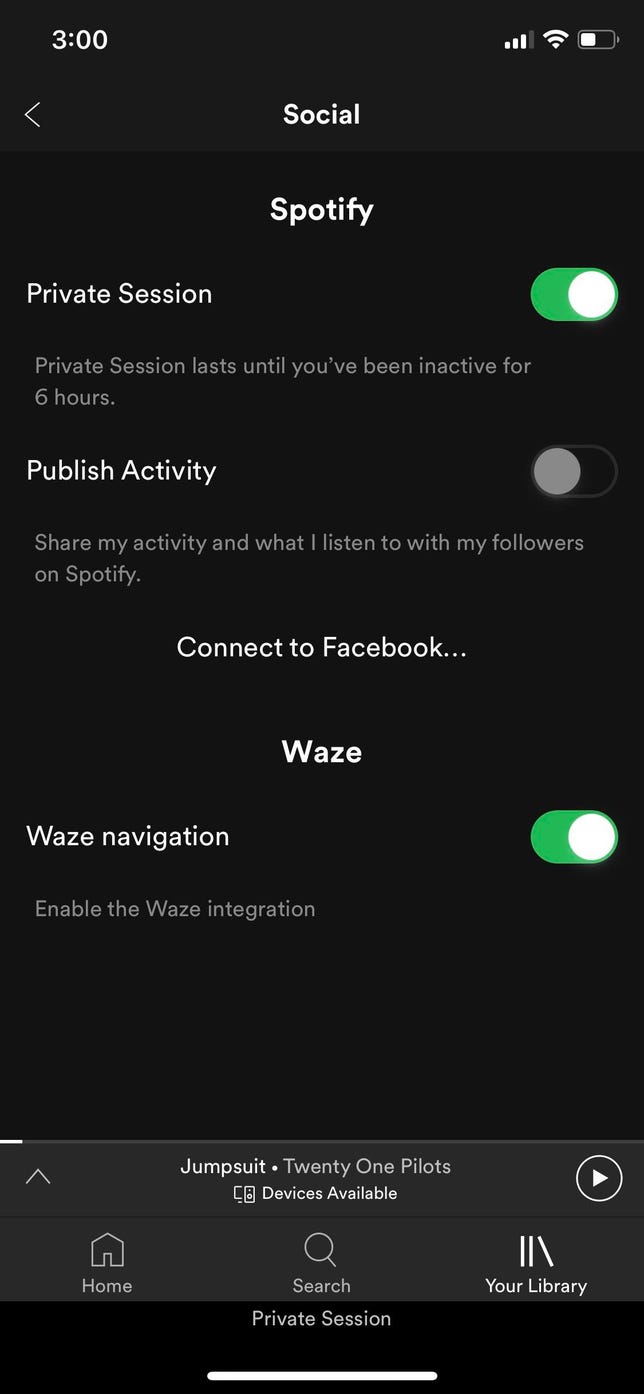
Screenshot by Matt Elliott/CNET
Recover deleted playlists
If you want to get back a deleted playlist, you’ll need to turn to Spotify’s web client. Sign in to your account and then click Recover playlists from the left panel. Find the playlist you want to take back and click Restore.
Create order with playlist folders
Have you reached a point where you have an unmanageable number of playlists? Bring some order to them with playlist folders. From the desktop app, go to File > New Playlist Folder and then give it a name. You can then drag playlists into it using the desktop app. You can neither create playlist folders nor drag playlists into them with Spotify’s mobile app, so you’ll need to do all of your playlist organizing on the desktop app. The playlist folders you create will show up, however, on the mobile app.
Bonus tip (that’s more of a complaint): No ‘Play next’ button
You should know that when you tap Add to Queue on a song, it gets added at the end of your queue. With Apple Music, in contrast, there is a Play Next option to play a song next and a Play Later option that adds it to the end of the queue. With Spotify, you can add songs only to the end of your queue and then need to manually drag a track to the top to play it next. Spotify, why can’t I have separate Add Next and Add to Queue buttons?
Originally published on July 13, 2017.Update, Nov. 6, 2018: Added information about the latest version of Spotify Premium.



