Whether you’ve got the Apple TV 4K or the regular Apple TV, it’s easy to nail down the basics. But there are countless features, tricks and Siri commands that aren’t immediately apparent to first-time users or those who don’t dive too deep into settings. Master the ins and outs of your Apple TV with these tips and tricks.
Read more: Best Apple TV remote cases for less than $10


Now playing:
Watch this:
How to buy a media streamer in 2018
2:54
Customize the screensaver
The Apple TV aerial screensavers look incredible. They bring beautiful cityscapes and other scenery into your living room in the form of high-resolution video. But if those aren’t your speed, you can change the screensaver and how often they update. Go to Settings > General > Screensaver > Type and select Apple Photos, Home Sharing, Music Library or My Photos. (You’ll see the last option only after opening the Photos app in Apple TV and enabling iCloud Photo Sharing.) Each selection comes with different settings to tweak, such as the transition between photos or how often new Aerial screensavers are downloaded.
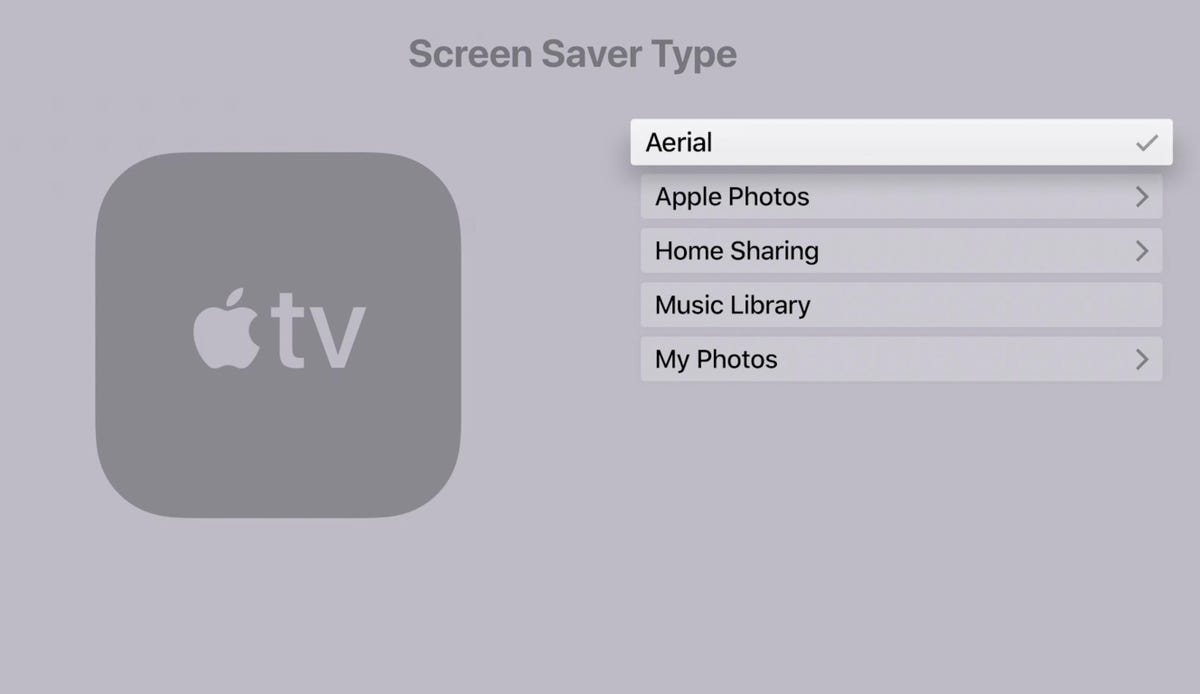
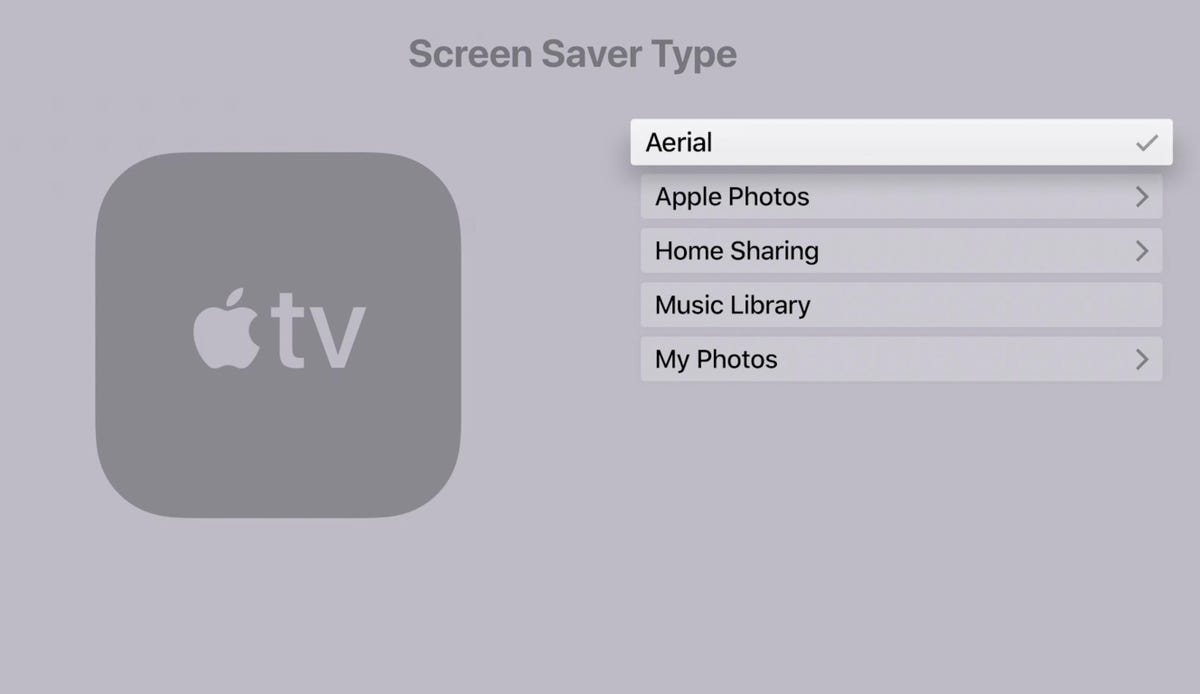
Screenshot by Matt Elliott/CNET
Scrub faster with Siri
You can click on either side of the touchpad on the new Siri remote to skip forward or backward 10 seconds at a time. If you click to pause, you can scrub even faster by sliding left or right on the trackpad. To jump ahead or back a specific amount of time, you can just ask Siri. Say, “Jump back 5 minutes” or “Skip ahead 10 minutes.”
Another way to delete apps
If you’d like to declutter your Apple TV home screen by deleting apps you no longer use, long-press on an icon, press the Play/Pause button, select Delete and confirm your selection.
A faster way to quickly delete multiple applications is to go to Settings > General > Manage Storage and click the trash can icons to the right of the apps you want to uninstall.
Extra Menu button functions
The Menu button does more than take you to the previous page. If you double-click it, the screensaver will start. Triple-clicking the Menu button will activate your Accessibility Shortcuts, such as Closed Captioning, Voice Over or Zoom. If you have more than one enabled, the triple-press will ask which shortcut you want to toggle.
Get to the app switcher
I spent weeks with my Apple TV before I even realized there is an App Switcher, a la iOS. To get to it, double-press the Home button. Swiping left and right will scroll you through a chronological list of your most recent apps. Swiping up when stopped on an application preview will close that app.
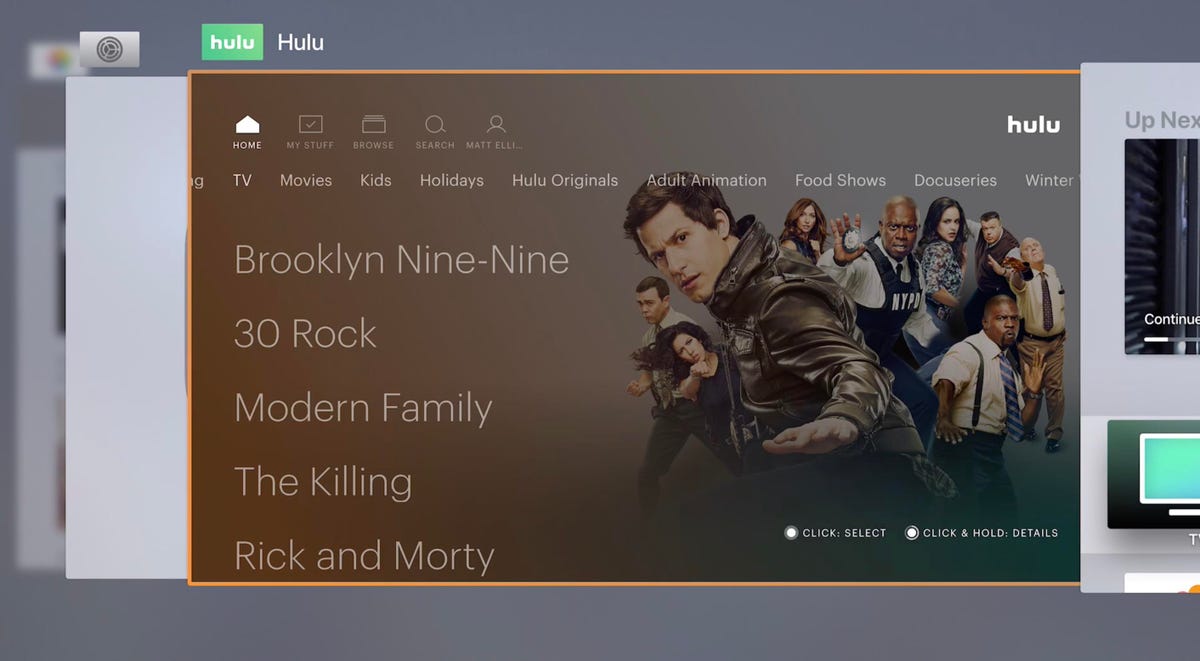
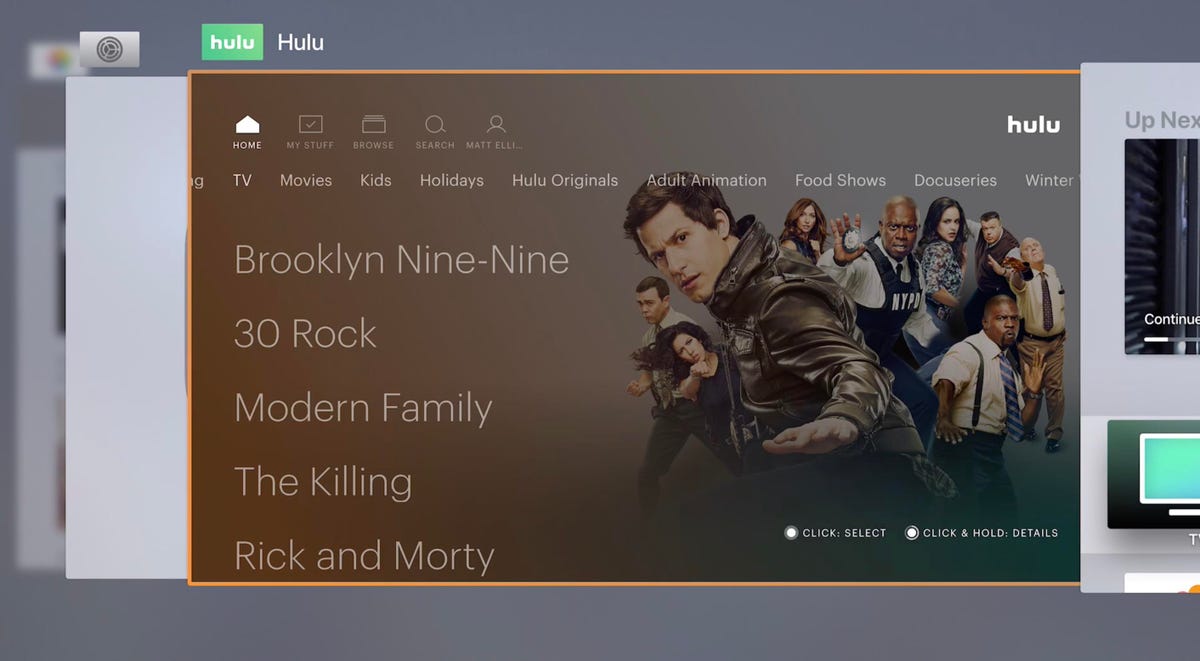
Screenshot by Matt Elliott/CNET
Install apps automatically
Just like when you install an app on your iPhone ($899 at Amazon) and it’s automatically installed on your iPad ($170 at Amazon), you can have apps automatically download to your Apple TV, so long as there is an Apple TV component to the app. To enable the feature, go to Settings > Apps and click on Automatically Install Apps to toggle it on.
Quickly move apps into folders
If you have a lot of apps installed on your Apple TV, you can organize them into folders. Just like in iOS, you long-press on the icon and drag it over another app icon to create a folder. If you’re adding an app to an existing folder, you can drag and drop it into the folder, which can sometimes be unwieldy with the Apple TV remote. An easier way to do this is to long-press on the icon and then press the Play/Pause button and select Move to [folder name] to quickly move it into any folder or return it to the home screen.
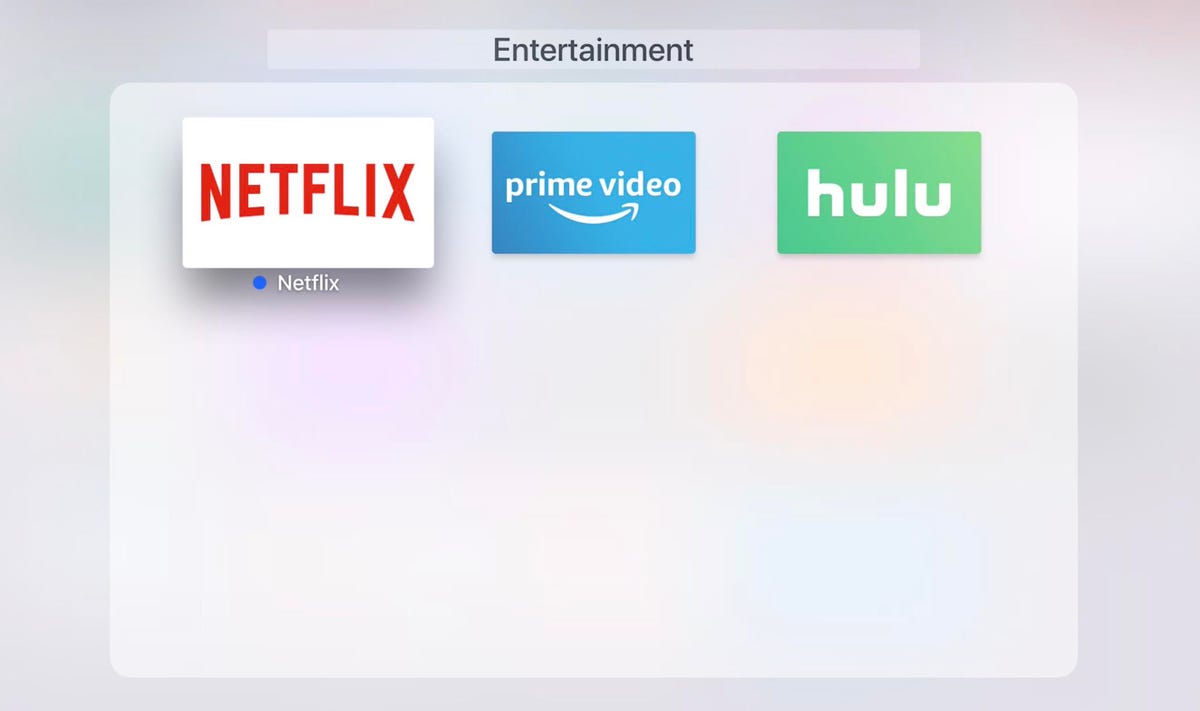
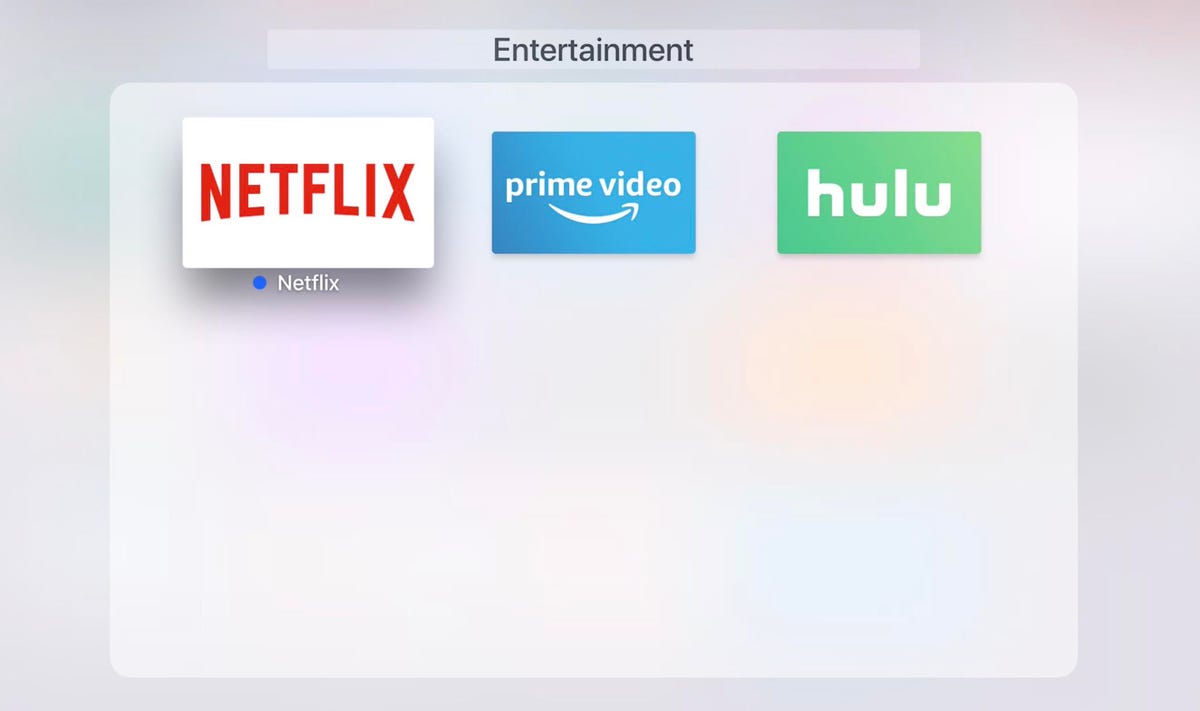
Screenshot by Matt Elliott/CNET
Press Play/Pause while typing to shift
The onscreen keyboard isn’t the greatest, but if you choose to use it, knowing that the Play/Pause button works as a shift or caps lock will save you from having to manually switch from uppercase to lowercase on-screen. This can save quite a bit of effort when entering passwords.
Use your iPhone or iPad to enter text
Entering text using the Apple TV remote is a pain. Thankfully, you can use your iPhone or iPad to type in search queries. When you open a text input field on your Apple TV, it triggers a notification on nearby iOS devices. This is called Apple TV Keyboard and works with iOS devices and Apple TVs signed into the same Apple IDs, so long as Bluetooth and Wi-Fi are toggled on. To use the feature, open the notification on one of the iOS devices and begin typing with the on-screen keyboard. The letters you type will appear on the Apple TV.
Add a keyboard or gamepad
To save yourself even more trouble when searching or typing any amount of text on Apple TV, grab a Bluetooth keyboard and pair it. Put your keyboard into pairing mode and go to Settings > Remotes and Devices > Bluetooth. Select your keyboard from the Other Devices section and follow the onscreen prompts. You can also connect gamepads to your Apple TV to use it as a lightweight game console. The gamepad must be Bluetooth-enabled and MFi certified.


Jason Cipriani/CNET
Pair Bluetooth headphones
Under the same Bluetooth menu, you can also pair Bluetooth headphones for late-night television binges while your cohabitants sleep. I’ve also found this helpful when a TV show or movie has unusual or poor sound leveling.
Reduce Loud Sounds
Another option for late-night that doesn’t force you to wear headphones is the Reduce Loud Sounds option in Settings > Video and Audio. It softens sound effects and music so you can watch without waking up your spouse of significant other who fell asleep next to you on the couch.
Dark mode
You might also wake up your sleeping significant other with only the brightness of the Apple TV menu. Head to Settings > General > Appearance and change it to Dark, which changes the white backgrounds black. Or choose Automatic so you get the Light theme during the day and Dark mode at night.
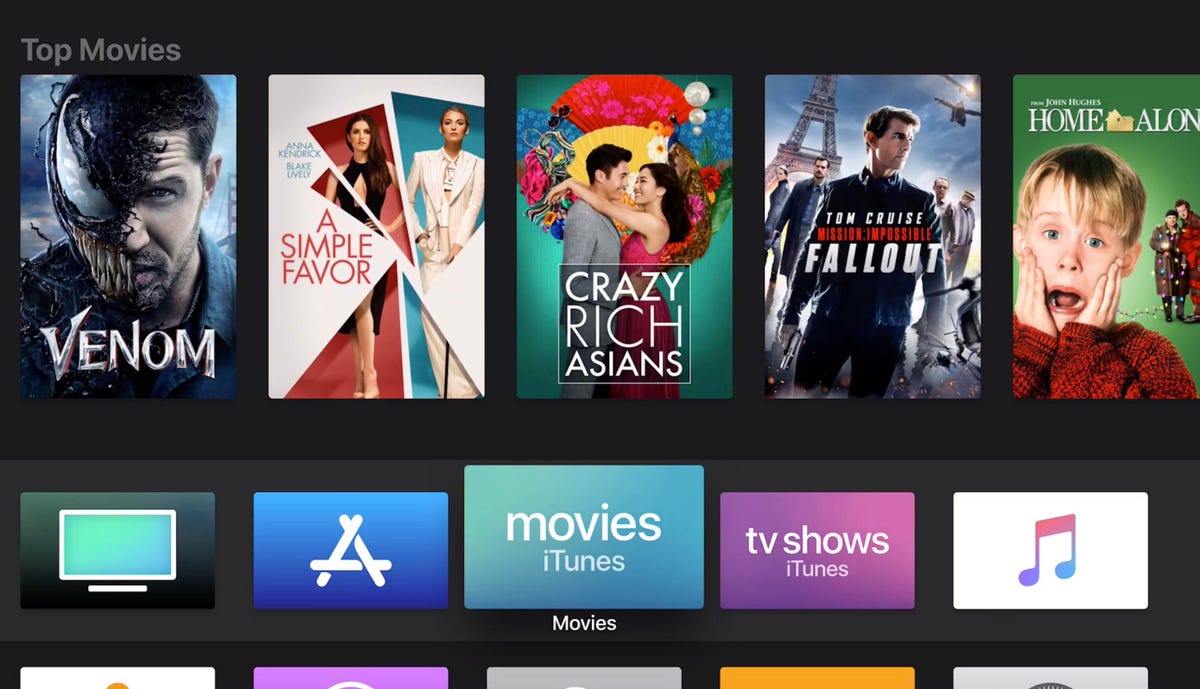
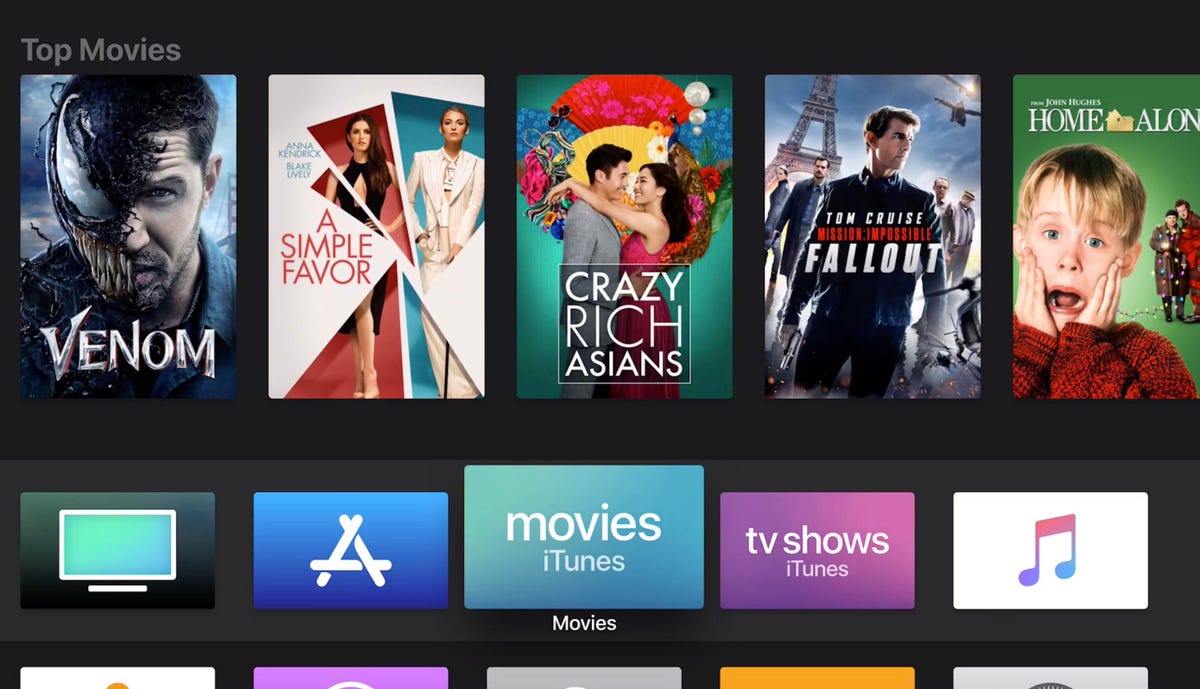
Screenshot by Matt Elliott/CNET
Put Apple TV to sleep
Apple TV will automatically go to sleep after a set amount of time. This can be customized at Settings > General > Sleep After. However, if you want to manually put Apple TV to sleep, long-press the Home button and select Sleep. Pressing any button the remote will wake up Apple TV again.
Use your iPhone as a remote
You can use the Apple TV Remote app for iPhone to control your Apple TV. And you can use the up to two iPhones as gamepads in any game that supports the Apple TV Remote app.
Use an Apple Watch as a remote
If you have the Apple TV Remote app installed on your iPhone, it should also install on your Apple Watch. When you open the Remote app on your Apple Watch, you can add your Apple TVs and begin controlling them from your wrist. Swiping any direction on the watch works like the touchpad on the remote, as does tapping it. There’s a Menu button and Play/Pause, but no Home button.
Stream any audio to your entertainment system
While there is no official support for apps like Spotify or Google Play Music on Apple TV, you can still stream your favorite app through your entertainment system using AirPlay and an Apple TV. Open your music streaming or podcast catcher of choice, begin playing audio and look for the AirPlay or Cast icon within the app. If you don’t see it, you can try swiping up from the bottom of the iPhone screen and turning on AirPlay from Control Center. Select your Apple TV and stream your music through your television or surround sound.
Control your smart home
If you have HomeKit-compatible smart home devices, you can use your Apple TV or an iPad as a hub to remotely control them using Siri on another iOS device. However, a recent TVOS update added the ability to directly control your HomeKit devices using the Siri remote for Apple TV. If you are signed into the same iCloud account on the Apple TV and your iPhone, the Apple TV will set itself up as a HomeKit hub. To make sure it’s set up correctly, go to Settings > Accounts > iCloud. A menu item called HOMEKIT will be there, and the name of your home should be listed as Connected. Using the Siri remote, you can control your smart home devices using your voice. And if you’re away from home, you can use Siri on a connected iPhone or iPad and the Apple TV will control the smart-home devices remotely.
Ask Siri what to watch
If you’re not sure what you should watch when you first sit down, just press the Siri button and say, “What should I watch?” Siri will give you a selection of what’s new and popular. You can also say, “Show me popular movies” or “What shows are trending right now?”
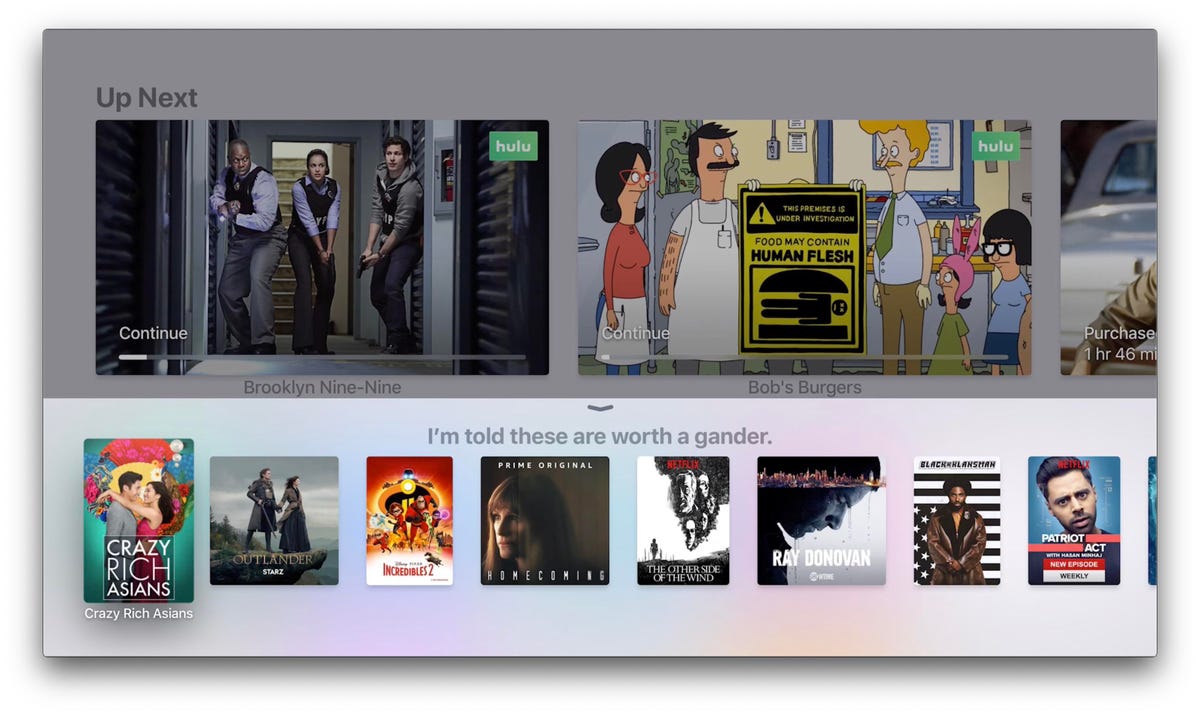
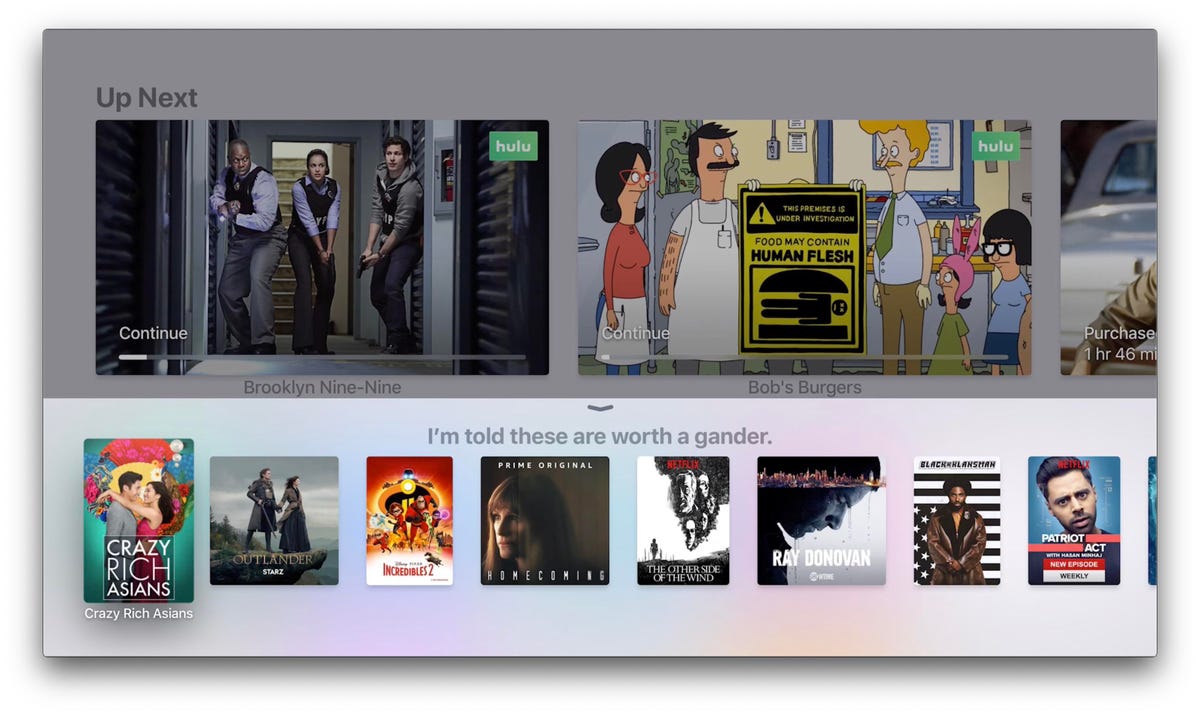
Screenshot by Matt Elliott/CNET
Single sign-on
Apple TV offers Single sign-on in Settings > Accounts. When you sign into a supported television provider in Apple TV settings and you will automatically be logged into any streaming apps that also support the feature, like A&E, ESPN or FXNow. This means you will no longer need to go through the laborious process of logging into each streaming app individually.
Jump to live TV
Applications that support live streaming of current broadcasts now let you quickly jump to the live feed without having to dig around through the menu. Just hold the Siri button and say something like, “Watch CBS” or “Watch ESPN.”
‘What did he just say?’
This is easily one of the most useful commands for the Apple TV. If you’re watching television or a movie and you can’t understand what a character said, you can hold the Siri button and ask, “What did he just say?” The video will rewind to a point before the last person started speaking and Closed Captioning will be temporarily turned on so you can not only hear it again, you can also read what they said.
Follow your favorite shows
The TV app acts like a TV guide for all your favorite streaming apps (sans Netflix) on Apple TV. When you log in to your TV provider, any compatible streaming apps that support single sign-on will sign you in. And the TV app will begin tracking the shows you watch automatically under the Up Next section in Watch Now. As new episodes are available to watch, they will jump to the front of the queue.
Revert to the old remote settings
With the official TV app came new remote functionality. Pressing the TV or Home button will take you back to the Watch Now section of the TV app, not the home screen. If you want to revert to the old remote function, go to Settings > Remotes and Devices and click to switch between returning to the home screen or the TV app.
Enable Family Sharing
If you enable Family Sharing on your iCloud account and log in to your Apple TV with that account, everyone’s purchased content can be shared on a single Apple TV. Your past purchases will appear under the Purchased tab in the App Store, iTunes Movies and TV Shows apps. To access another user’s purchased content, go to the Purchased tab, select Family Sharing and click on a users photo. In order to access another user’s music, you will need to go to Settings > Accounts > iTunes and App Store and switch accounts there.
Capture the screen
As long as content isn’t playing, you can record the screen of your Apple TV using a USB-C cable and Quicktime on a Mac. Connect the USB-C cable to the back of your Apple TV and the other end into a port on your Mac. Open Quicktime and go to File > New Movie Recording. In the window that appears, click the downward-facing arrow button beside the record button and select your Apple TV from the dropdown menu. The live preview of your Apple TV’s screen will appear on your Mac. Just press the record button to start capturing the screen.
Force a reboot using the remote
When your Apple TV is acting wonky or an application isn’t working correctly, you can navigate through the settings menu to reboot. Or you can simply hold the Home + Menu buttons until you see the front status light on the Apple TV start rapidly blinking. When you release the buttons, it will force a reboot.
Originally published on Feb. 12, 2017.Update, Dec. 22, 2018: Added new tips and tricks for TVOS 12.




