Fitbit’s first true smartwatch, the Versa ($149 at Amazon), does more than just count your steps or track your sleep. Fitbit’s Versa rivals the Apple Watch, with its own mobile app store, a variety of watch faces to choose from and even mobile payments.
Most recently, Fitbit OS 3.0 was released for the Versa, adding an improved health dashboard, and a handful of new workout apps.


Now playing:
Watch this:
Unboxing the Fitbit Versa
2:24
The basics
Use the physical buttons. There are three buttons on the Versa. The left button acts as a Back button when viewing an app. A long-press of the left button also opens the quick settings screen where you’ll find music controls, Fitbit Pay on the special edition Versa and quick toggles for auto-wake and notifications.
From the watch face, a press of the top-right button will launch the top-left app in the app dock. A long-press of the same button reveals your notifications. Press the bottom-right button to start the app located in the lower-left corner of the app dock.
Or gestures. Buttons are only one way to navigate Fitbit OS — the other being gestures on the Versa’s touchscreen.
Below are the core gestures you’ll need to know, all of which are used from the watch face:
- Swipe up: Opens the new Today feed with the day’s stats and tips
- Swipe down: Reveals notifications
- Swipe left: View app dock
Swiping to the right on the watch face does nothing.
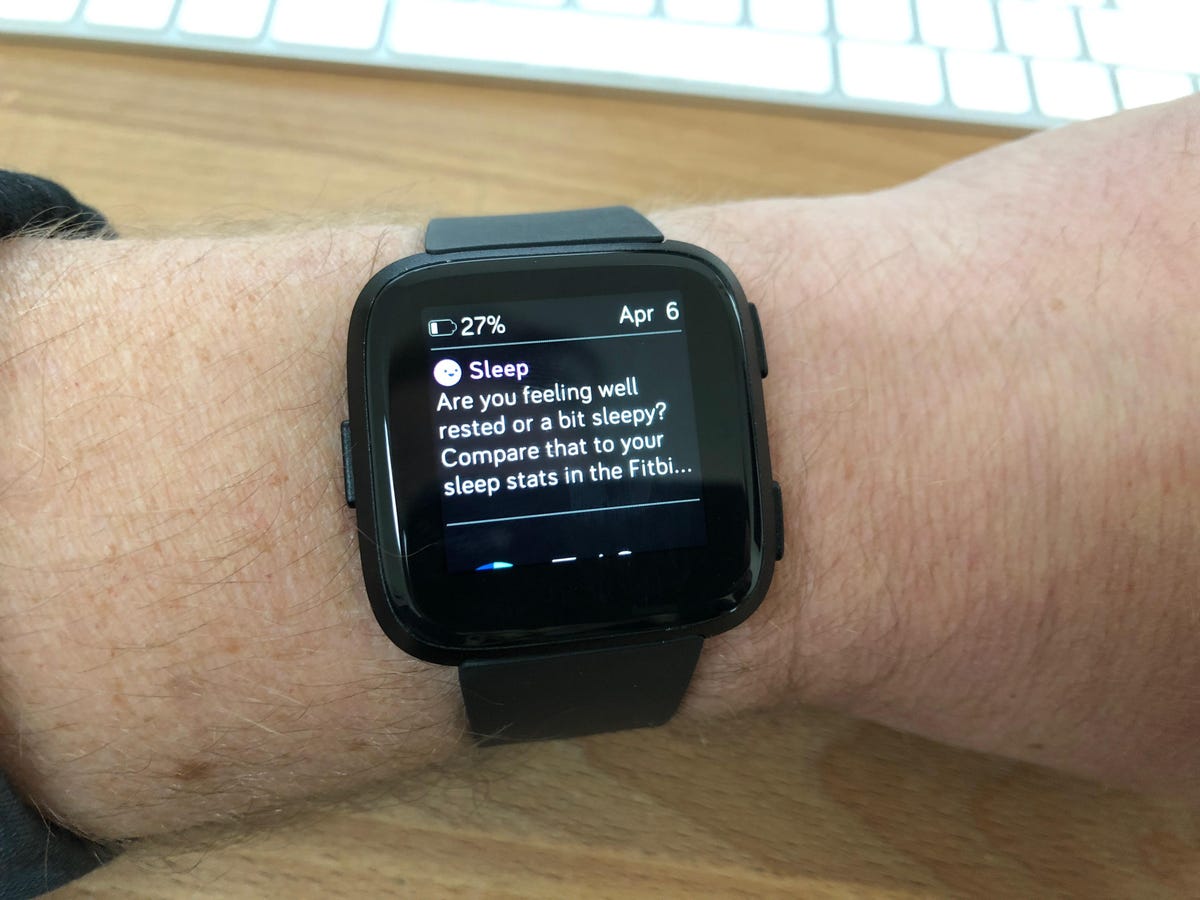
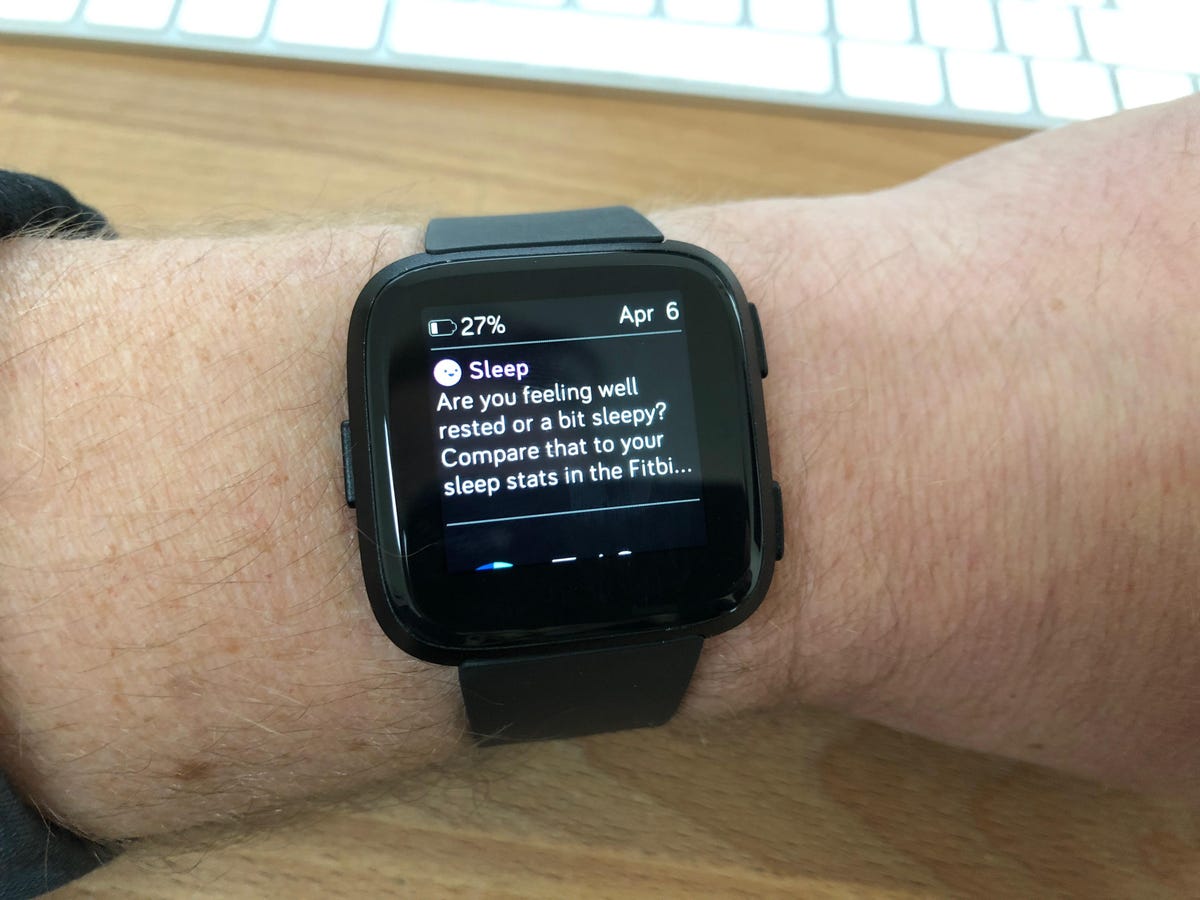
Jason Cipriani/CNET
Today View. Starting with Fitbit OS 2.0, and improved upon with Fitbit OS 3.0, the Today view will give you quick access to your daily stats, forgoing the need to look at the Fitbit app on your phone.
As we just covered, the Today feed is accessed via a swipe up on the clock face. Randomly the top of this view will have tips to help motivate you or explain the features of the watch.
Other information found in the Today feed includes your daily stats, hourly step count and resting heart rate. Each of the three categories offers additional information with a swipe to the left.
Reply to text messages. Android users can view and reply to text messages directly from the Versa with just a few taps on the screen. You’ll need to set up the feature, but that’s easy peasy.
Apps
Install apps and watch faces. Fitbit has two different stores, each of which contains apps and clock faces for your smartwatch. Using the Fitbit app on your phone, navigate to the settings screen for the Versa (a tap on the thumbnail of the watch usually works). From there, select Clock Faces or Apps to view a list of what’s currently installed or in use.
Along the top of the screen is an option to view All Apps or All Clocks — select either one to view the respective store.
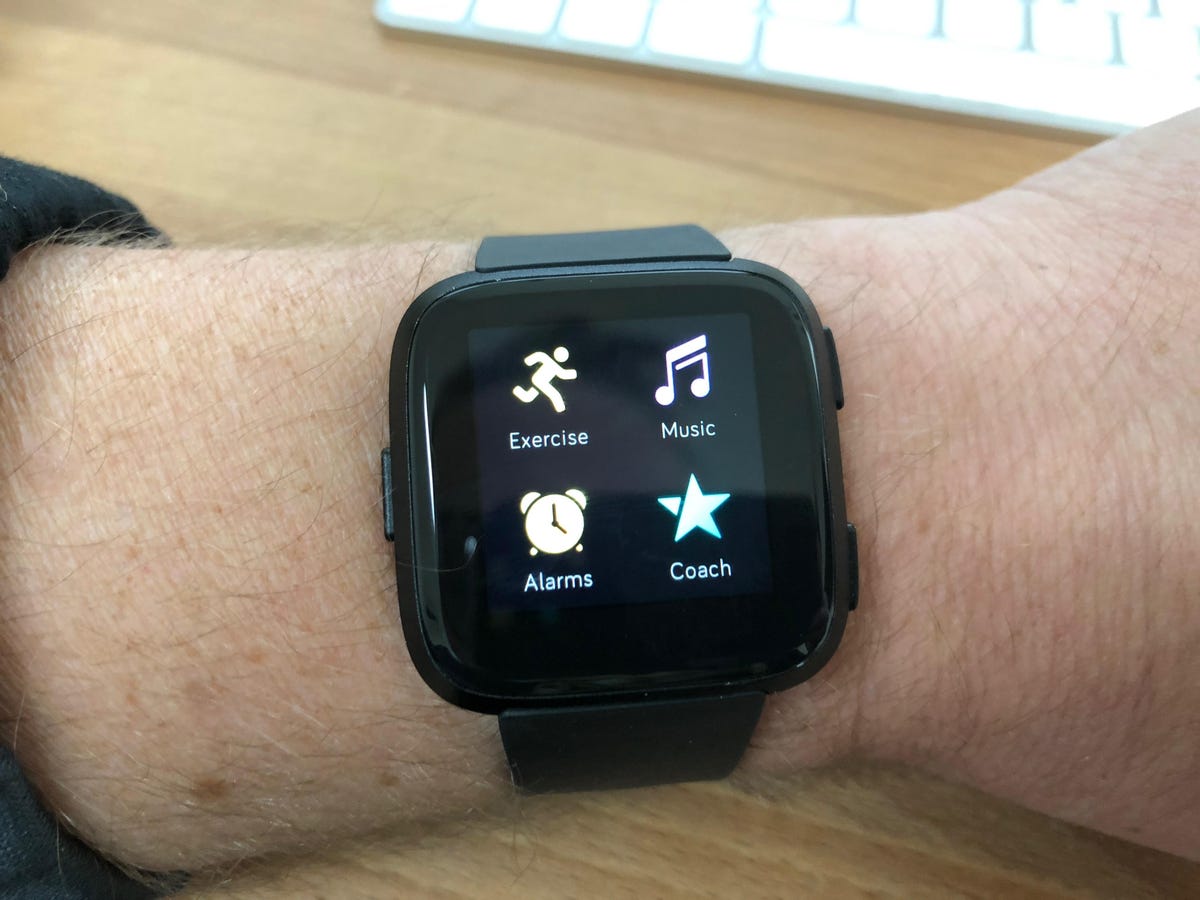
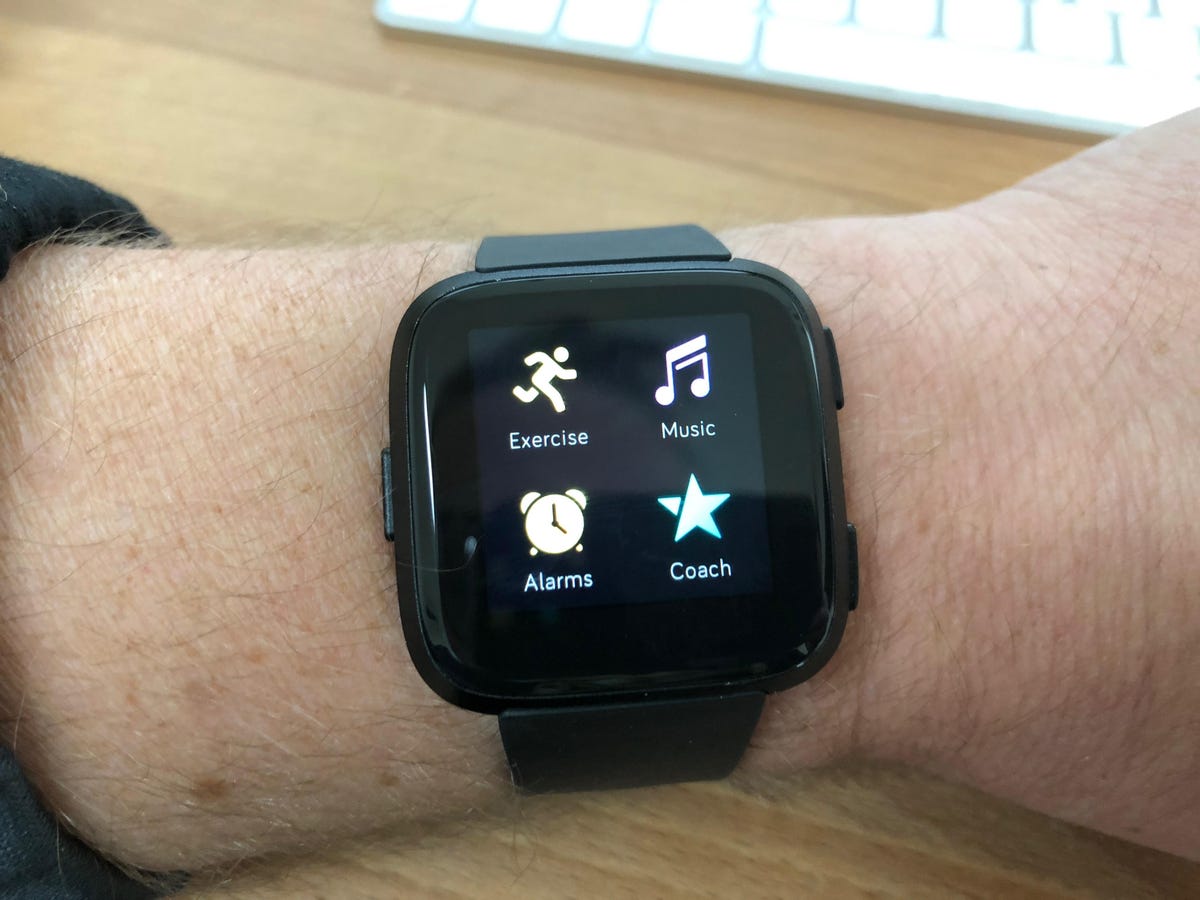
Jason Cipriani/CNET
Rearrange apps. A swipe to the left on the clock face will reveal all installed apps. The very first grid of four apps is perhaps the most critical group, considering the top-left and bottom-left apps can be opened with a quick press of the respective top or bottom buttons on the right side of the watch.
To rearrange apps on the Versa, tap and hold on an app icon until you feel a slight vibration. Drag the app to your preferred spot and lift your finger when finished. You can move apps across multiple screens by moving it to the edge of the screen.
Switch watch faces. Unfortunately, you can’t have more than one clock face installed at a time. To change between faces, you need to go to the Clock Face store and install the face you want to switch to, as well as customize any features of it once again.
Looking for apps to try? There are quite a few apps in Fitbit’s store, but not all of them are, well, something you’d want to use. We went through and picked out some apps that are worth your time.
Advanced features
Fitbit Pay. Waving your wrist across an NFC terminal at a checkout counter will never not be magical. Fitbit Pay is available on the Limited Edition Versa’s, making it possible to add your credit or debit card to your Fitbit Wallet and use your watch to pay for things. Here’s everything you need to know about Fitbit Pay.
Music. The Versa has enough memory to store roughly 300 songs. Right now, you can sync the watch with a Pandora Plus or paid Deezer account, or with music stored on your computer that lacks any DRM (downloaded music from Spotify of Apple Music, for example, will not work).
Open the Fitbit app and view the Versa settings and select Media to go through the process of syncing music to your watch. Make sure you’re near a Wi-Fi network and have your charger handy — it’s a slow process.
Bluetooth headphones. Music stored on your watch won’t do you any good without a pair of Bluetooth headphones connected to the Versa for playback. Pair headphones with the watch by going to Settings > Bluetooth > +Audio Device on the watch. Select your headphones from the list of found devices.
Fitbit Versa is just as gorgeous as the Apple Watch, but way cheaper






The Smartest Stuff: Innovators are thinking up new ways to make you, and the things around you, smarter.
Tech Culture: From film and television to social media and games, here’s your place for the lighter side of tech.



