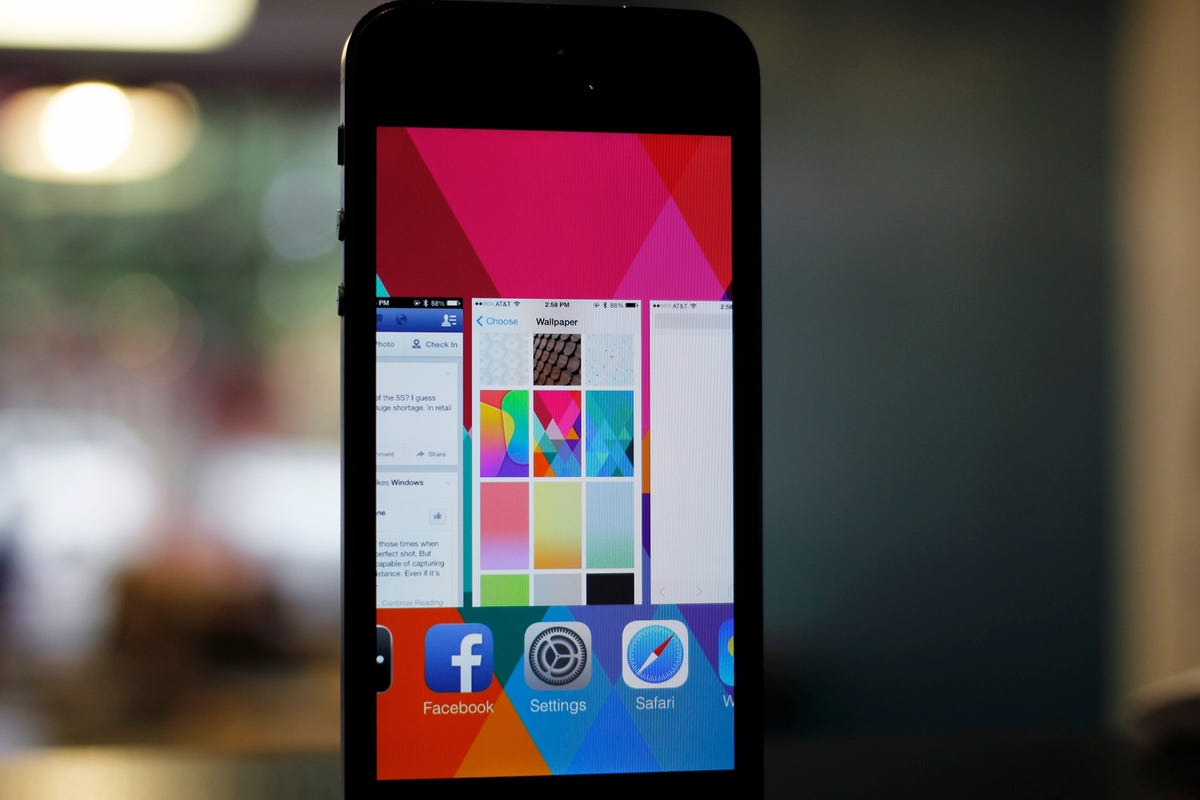Taps on the screen go unnoticed. Panicked swipes aren’t registered. Frantic button presses are ignored.
When your iPhone’s screen is black or frozen and not responding, a normal restart might not work for the simple reason that your iPhone has gotten itself in such a state that it fails to recognize you holding down the power and volume buttons — or your silent prayers. If your iPhone is unresponsive and won’t restart the usual way, then a force-restart can bring it back to life. Fear not: a force-restart does not erase anything on your iPhone.
From the iPhone 6s to the iPhone 12 and all models in between, here’s how you can bring back a stuck iPhone with a force-restart.
Force-restart an iPhone 12, iPhone 11, iPhone XS, iPhone XR, iPhone SE (2nd gen), iPhone X or iPhone 8
Force-restarting an iPhone released in the last four years is a three-button procedure:
- Press and release the volume-up button.
- Press and release the volume-down button.
- Press and hold the side button until the screen turns off and then turns back on. You can release the side button when the Apple logo appears.
Force-restart an iPhone 7
Press and hold both the volume-down button and the side button until you see the Apple logo.
Force-restart an iPhone 6s or iPhone SE (1st-gen)
Press and hold both the sleep/wake button and the home button until you see the Apple logo.
Last option: Reinstall iOS
If your iPhone is really messed up and just won’t start, you may need to reinstall its operating system. To do that, connect your iPhone to your computer and start iTunes. Next, perform a force-restart of your iPhone but don’t let go of the button(s) when the Apple logo appears. Instead, keep holding until you see the recovery mode screen — the screen with the iTunes logo and Lightning connector.
When you see this screen on your iPhone, you should then see a window in iTunes on your computer to Restore or Update your iPhone. Click Update and iTunes will reinstall iOS — and will do so without erasing your settings, apps and data.
If Update doesn’t work, then you’ll need to opt for Restore, which will erase all of your data and reinstall iOS and then prompt you to restore a backup in iTunes or iCloud that you hopefully created in the recent past.